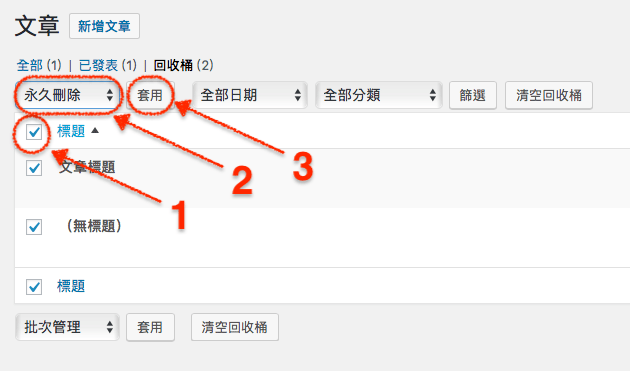WordPress教學:42個詳細教學完整了解WordPress(新手必讀)
WordPress功能很多很齊全,基本上WordPress網站功能都是透過許多外掛跟客製化主題完成的,本文提供42個詳細的WordPress教學,教你如何挑選安裝WordPress外掛及主題、設定WordPress以及各種你或許需要知道的WordPress知識。
文章會先從WordPress基本知識開始講起,接下來才會是WordPress操作步驟教學,文章很長,請善用下邊的目錄(手機版是一顆標123的按鈕),那麼,就先從WordPress基本知識開始吧!
目錄
WordPress是什麼?
WordPress是一個以PHP及MySQL為基礎所架設的內容管理平台,主要是用來架設個人Blog或是商業網站。
為何選擇WordPress?
- 全球30%網站都用WordPress架設的,可以說是非常穩定
- WordPress有強大的社群基礎,當你有問題幾乎都找得到答案
- WordPress有許多好用的外掛,你想要的功能也幾乎都有
- 許多虛擬主機提供商都有支援一鍵安裝WordPress(可參考不會寫程式也可以架設網站:給新手的22個免費網架設教學!)
- 編輯方式與你在其他blog平台一樣,完全無縫接軌
- 可擴充成購物網站、論壇,讓網站不在只是網站
WordPress新手須知
- 資訊安全問題(使用者多、門檻低,所以WordPress也是眾多駭客的目標,自架的你需要多注意)
- 會遇到外掛、佈景主題以及系統版本衝突問題(更新A結果跟B不合導致網站壞掉,後面會提到幾種簡易預防方式)
- 你是新手,發生問題是正常,不會解決是正常,若沒有相關配套措施或無法承擔風險,請在多花一些錢找專業的比較實在
文章和頁面的差別
WordPress裡面有文章跟頁面兩種內容型態,雖然都是呈現內容,但本質上來說是非常不同的!
文章
文章是整個網站的內容根本,也是在WordPress上最常使用的功能,WordPress文章是有時間順序的,並且可以針對主集分類、針對內容做標籤,可以用年/月來做排序,能夠透過RSS或其他外掛小工具做出不同呈現方式,還有,文章可以跟讀者互動,所以有針對文章留言跟回覆的功能。
頁面
頁面呈現的是靜態內容,沒有時間順序、分類、標籤,不能透過RSS呈現也沒有留言功能。舉幾個經典的例子,像是關於我、聯絡我們、隱私權政策、服務條款等等,這些都是沒有時間順序,不需要留言功能。
WordPress的頁面雖然沒有類別但有階層功能,假如你是一個有許多作者在撰寫內容的網站,在網站內就會有一個關於作者,而每個作者都會有一個獨自的頁面,這些作者的單獨頁面的階層就會是在關於作者頁面底下,這是WordPress比較特別的功能,但也比較少會使用到。
文章和頁面差異比較
- 文章有時間順序,頁面沒有
- 文章可以留言,頁面能
- 文章有類別,頁面有階層
- 文章可以做RSS,頁面不能
類別和標籤的差別
其實很多人常常搞不清楚類別跟標籤的差異,最明顯的差異就是類別有階層概念而標籤沒有。
類別
類別就是將文章分類,分類也有大分類跟大分類底下的小分類,而這就是所謂的階層。舉個例子:假如我是寫旅遊文章,最簡單的就是依照國家分類,國家裡下在依照城市分類,這樣就階層概念就會是國家 > 城市,這樣分類得好處就是架構清楚,使用者可以容易閱讀及找尋你其他相關的文章,在SEO方面Google的機器人也可以更容易知道你網站的架構。
標籤
標籤主要功能是描述文章,把你覺得有趣的點標記出來,這東西就非常隨性了,舉個例子:假如你寫了一篇關於台中旅遊的文章,就可能會有逢甲夜市、彩虹眷村、心之芳庭、宮原眼科等等這些標籤。還有一點,就是在最一開始很像對SEO有很大的幫助,但現在應該沒用了。
WordPress外掛介紹
外掛顧名思義就是外加的功能,外掛主要是彌補你想要但是原本WordPress沒有的功能,市面上WordPress網站各種大大小小的功能,幾乎都是利用掛外去實現的,舉例來說:文章訂閱、論壇、電子商務、SEO、快取暫存、地圖、備份、彈跳視窗、表單、複製文章等等,只要你有想要什麼功能,都可以Google搜尋按看有沒有既有的外掛可以直接使用。
而有些外掛都會有分免費跟付費或是付費開啟完整功能版本,使用WordPress到現在沒有需要用到太複雜的功能,用免費的就可以滿足接近90%,當然也有買過付費外掛,全是因為免費的不夠用也懶得在找,而且外掛也沒有非常貴,直接買比較節省時間成本!
外掛挑選
外掛挑選主要就是幾點注意:
- 外掛下載人數及評分,人數當然是越多越好,評分也是越高越好
- 看看有沒有持續的在更新(這點比使用人數重要)
- 看看有沒有跟你目前在WordPress版本相容
- 外掛免費通常會有功能限制,需付費才能完全使用
- 外掛製作公司是否有名氣(Google看看就知道)
外掛購買
除了從免費版的外掛頁面連到他們官網購買之外,我都在這邊買WordPress外掛:WordPress Plugins from Code Canyon
佈景主題
佈景主題就是你網站的外觀,使用者連上網站不會看到你用什麼外掛,只會看到你網站長怎樣、順不順、好不好用,這時候挑選的佈景主題就非常重要。
佈景主題挑選
- 免費通常都不好用
- 可以挑免費用但可以付費升級成專業版的主題
- 跟外掛一樣,挑大間公司比較保險
- 付費主題有好有壞,外表漂亮但不好用的也是用,良心的公司會給帳號試用
- 有些主題的功能是利用許多外掛兜出來的,要是這些外掛都不是他們自己開發的就比較麻煩
- 有些主題包含的付費外掛可能是比較舊版的,這點購買前要注意
佈景主題購買
前後買過不少佈景主題,全都在ThemeForest買的,只能說購買前要注意,好的跟爛的都買過。
江湖一點訣:
當你進到一個網站,有看到你想要的外掛功能或是佈景主題,可以到利用wpthemedetector看看,這網站可以讓你反查WordPress網站所使用的佈景主題或是有使用哪些外掛,雖然不會是完整的,但還是可以參考。
WordPress更新衝突
WordPress更新衝突是指在更新系統、外掛或佈景主題後網站有問題(就是功能不正常),為了避免發生不必要的問題可以透過建立測試站(提醒1)來做前期測試,任何更動都可以從測試站先做沒問題在到正式站做。
如果不想麻煩分正式跟測試站,就是更新時可以一個一個來一天更新一樣,這樣的好處是你有更長的時間(一整天)測試有沒有問題,就算有問題也可以知道是上次更新的那個東西所引起的。
提醒:
- 測試站就是現有網站(正式站)的複製品,所有環境都一模一樣,主要用來測試新外掛、功能、系統等等想要測試的東西
- 外掛、主題要慎選,可挑多人使用、有常在更新為主
- 定時備份是一個好習慣!
WordPress帳號角色權限
身為部落客通常只有一位在操作,但如果有一位以上就需要使用到帳號管理功能,而接下來你就必須要知道WordPress的帳號到底有有分成幾種權限,以及他們各有什麼權限。
管理員權限
一個WordPress帳號的最高權限就是管理員,當一個WordPress網站創建出來時,你自己登入的帳號就是最高權限的管理員帳號,管理員可以自由修改任何WordPress的東西,像是文章、頁面、外觀、外掛、帳號管理等等。
當你在創建帳號給其他人使用時,請務必小心不要把管理員權限給出去了。
編輯權限
編輯權限是除了外掛、外觀、帳號之外的所有內容權限都可以自由操作,例如:文章、頁面、類別、標籤、迴響等等。
作者權限
作者權限也是跟內容相關,但僅止於新增、編輯或刪除自己帳號底下的內容,但是可以上傳圖片檔案,不過像是新增類別或是其他對於外觀、外掛等等操作都是無法的。
這個權限比較安全,通常你要邀請其他人一起共筆時,可以產生作者權限的帳號給他使用。
寫手權限
寫手只可以新增、編輯他們自己的文章,但不能上傳圖片還有發布文章,在文章類別方面,寫手一樣只能選擇目前現有的類別。另一點就是寫手可以看迴響,但無法針對迴響做任何修改。當然,寫手絕對無法設定外掛、佈景主題等等。
訂閱者權限
訂閱者無法做任何事,除了修改自己的密碼,另外就是修改自己的留言。
讀完以上WordPess知識後你應該非常瞭解了,接下來就是實地操作過一遍,操作完你應該就應該可以做到70%的東西了,接下來就看看WordPress功能操作教學的部分了。
控制台功能操作
控制台底下有兩個功能,分別是首頁、更新。
首頁
首頁頁面有系統預設顯示現在網站的狀態(如WordPress版本、佈景主題、文章頁面數量、留言數量等等)、WordPress的資訊、快速草稿以及其他外掛提供的資訊,通常進到後台第一個看到的就是首頁,所以如果有很多資訊你覺得不需要看到,可以點右上邊的顯示選項把不要的都拿掉

首頁區塊的順序可以直接拖拉調整
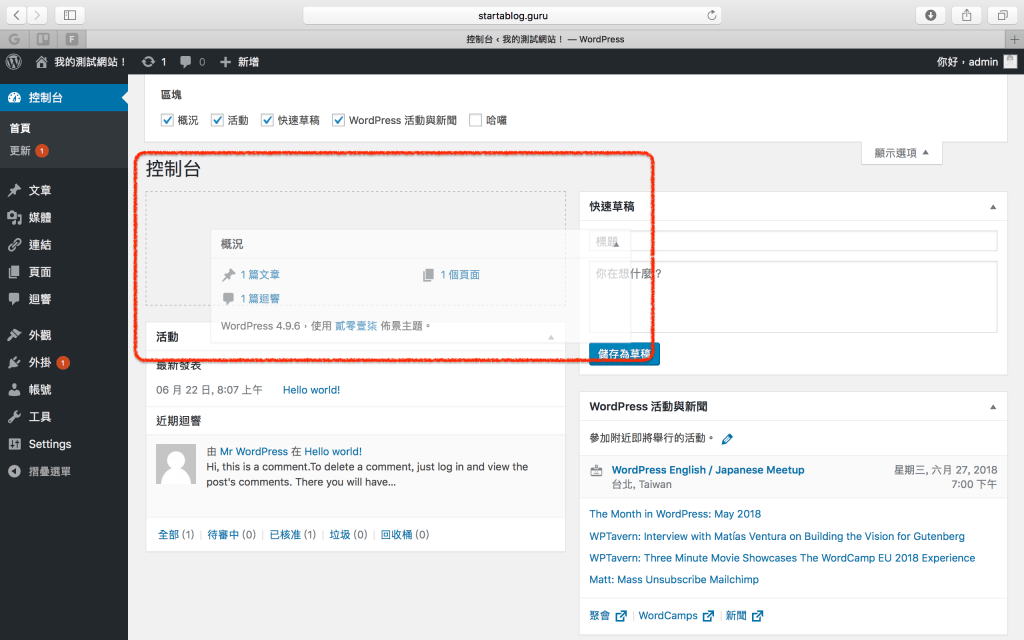
更新
更新頁面主要是會顯示目前所有可以更新的東西,主要更新的項目分成WordPress系統版本、外掛、佈景主題、翻譯,所有的東西都可以在這邊進行升級

升級方式就是在你想要升級的外掛前打勾,再點選升級(不論是外掛還是佈景主題),以外掛為例,選取你要升級的外掛,接著點選升級外掛按鈕

點了之後會需要一些時間,請耐心等待,升級好後會像圖片這樣

文章及頁面功能操作
WordPress有文章跟頁面這2種內容呈現的方式,而頁面的操作跟文章87%一樣,所以這邊操作一次就好。
在文章選單底下有類別跟標籤,主要是因為類別跟標籤只有文章可以使用(這部分頁面沒有)
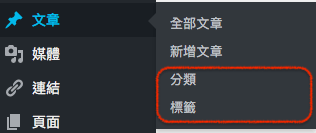
點選全部文章,可以看到一篇預設的文章Hello world,之後寫的新文章也都會出現在這列表

滑鼠移到文章列上會有編輯、快速編輯、回收桶跟查看四個選項

快速編輯功能是除了文章內容之外幾乎都可以直接不跳頁編輯,只要編輯完記得點右下角的更新就好(快速編輯頁面也有些許不同)

另外提醒代稱就是文章的網址(下圖設定hello-world,下下張圖的網址列就會看到hello-world了)


回收桶就是將文章放到回收桶,但這不代表文章已經刪除了,你還可以再回收桶分頁把文章恢復,當然也可以永久刪除

提醒:
如果有許多項目要一起操作,可以在前面打勾或是點最上面全選再選功能最後就套用,不論是在文章、外掛還是佈景主題,只要有看到可以打勾的幾乎都有這功能
查看功能則是直接開啟文章網頁(如果沒有發佈則會是預覽)

內容編輯器操作
編輯頁面就是文章撰寫區塊,主要就是標題、內容、分類、標籤、精選圖片、網址設定、狀態、可見度以及版本控制的功能,基本上編輯方式都很直覺大概操作一下應該很容易上手,我會列幾個比較需要注意的來解說。
固定網址
固定網址就是文章網址,會在打完標題儲存為草稿後出現(固定網址就是快速編輯的代稱),基本上第一次自動帶入的會是標題,當然你也可以點編輯修改

媒體
文章內容一定會有圖片或影片,這些東西會是歸類在媒體裡面,新增媒體時有分影片、聲音、藝廊及圖片,而新增方式你可以直接拖拉近編輯視窗也可以點”新增媒體”來新增

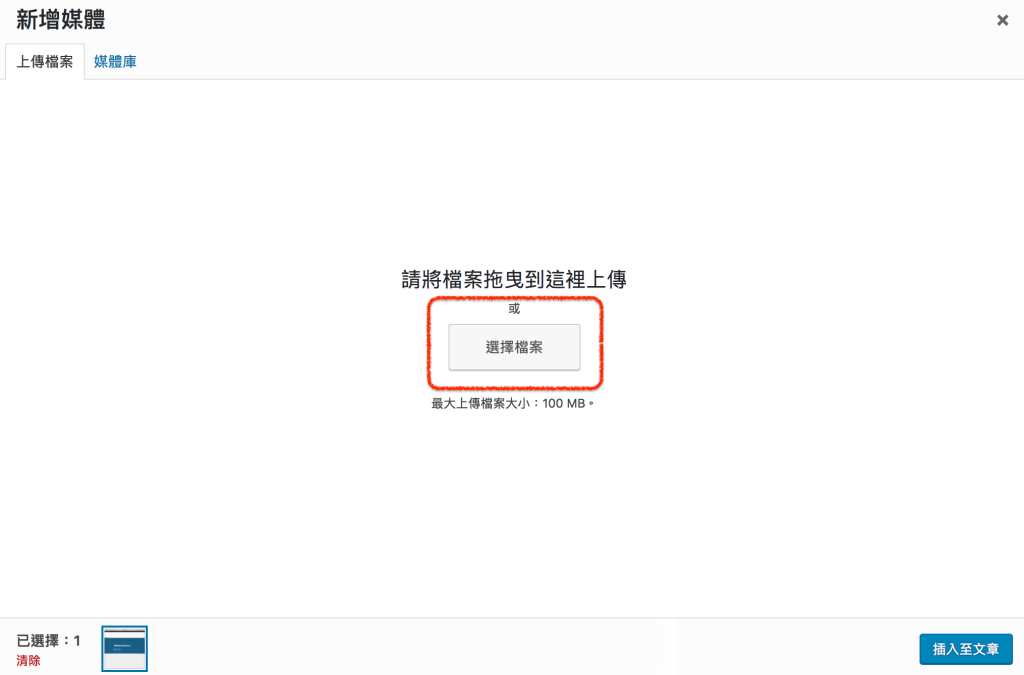
提醒:
由於影音會非常佔用網路頻寬,所以有些虛擬主機提供商不提供影片跟聲音的傳輸,也就是不能上傳影音檔,用的話可能會被警告,這點要注意。如果要使用可以把影片傳到youtube在用連結方式插入。
像Sugarhosts就有規定
媒體裡面還有一個叫做藝廊的功能,其實就是將圖片集合顯示,而每個佈景主題的藝廊也會有些許不同,但操作方式都一樣,點”新增媒體”進去就可以看到左邊有新增藝廊,再來就挑選想要的圖片

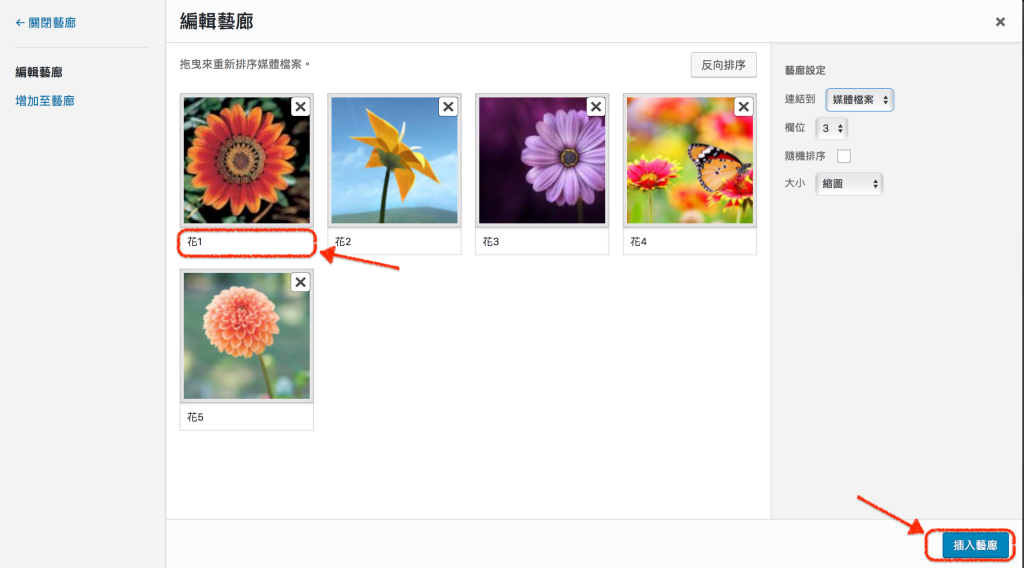

文章版本
WordPress預設在每次你儲存草稿時就會幫你做一次備份,而這些存起來的備份就可以從文章版本去查看,也因為有備份你可以隨時隨地回覆你之前的版本,不用怕編輯到一半當機不見!

備份選擇方式可以左右滑上面的鈕,挑到你想要的文章後案回覆此版本按鈕就好了!
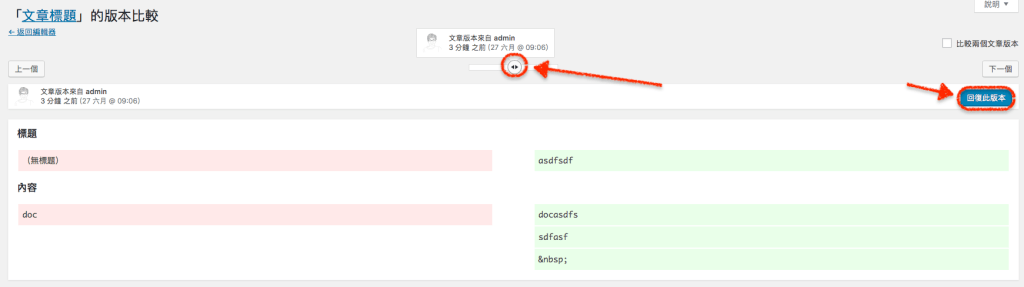
類別vs標籤
如果要設定文章的類別跟標籤的話在編輯文章時就可以操作。

新增標籤也一樣,輸入標籤後再點選新增即可,也可以從下面的最常用標籤去挑選。
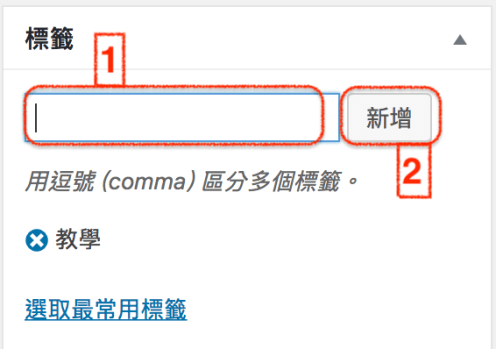
外觀設定操作
外觀有分成佈景主題、自訂、小工具、選單、頁首、主題編輯器,最常使用到的應該就是選單、佈景主題跟小工具了,如圖所示:
- 文章列表
- 我的選單,目前只有關於我以及搜尋
- 這區塊就是所謂的小工具,部落格最常放的就是類別、最近文章、近期迴響等等
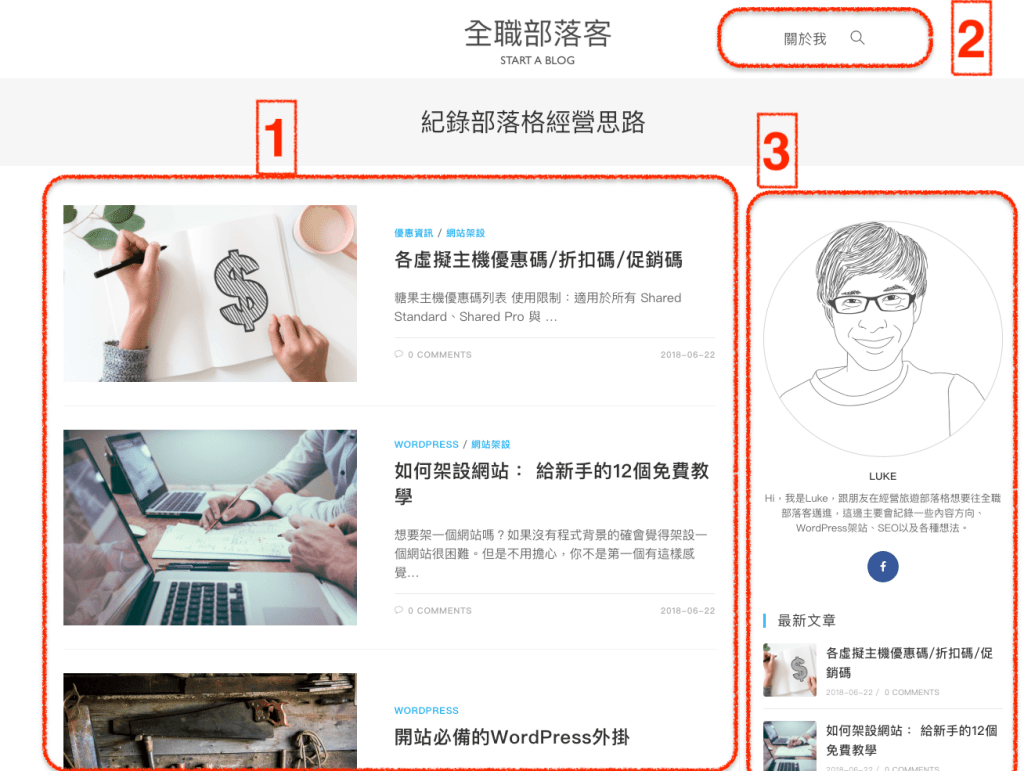
選單
選單設定
選單的功能就是讓你可以將內容或分類做快速連結,基本款的選單會長這樣▼

選單有階層概念,當有階層時就會長這樣▼
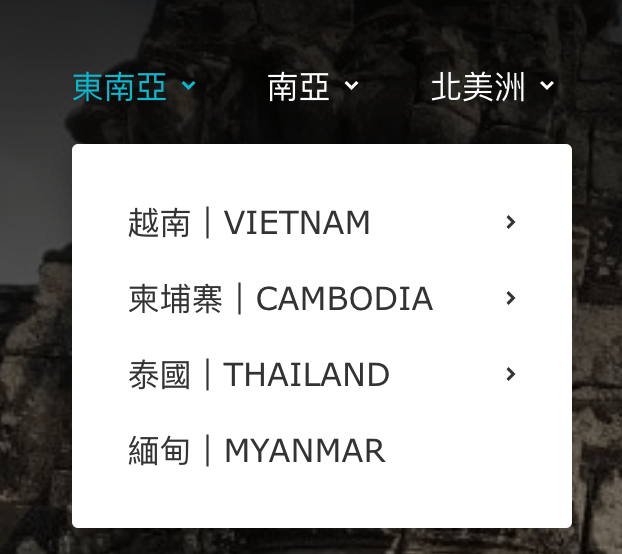
在WordPress後臺左邊選單有一個外觀(1),移過去會出現選單(2)點他
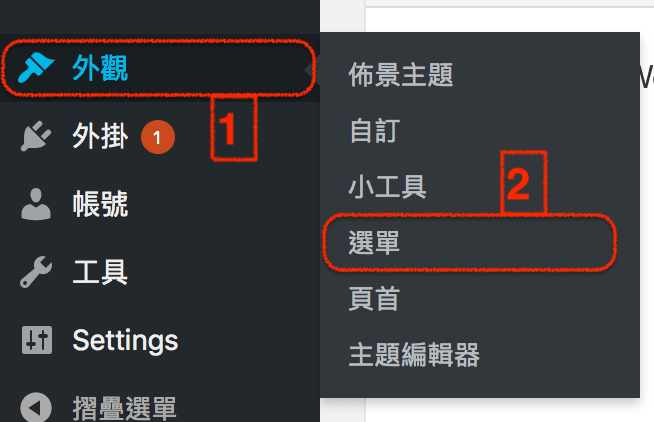
進去後什麼都沒有,可以輸入選單名稱(1)接著點選建立選單(2)
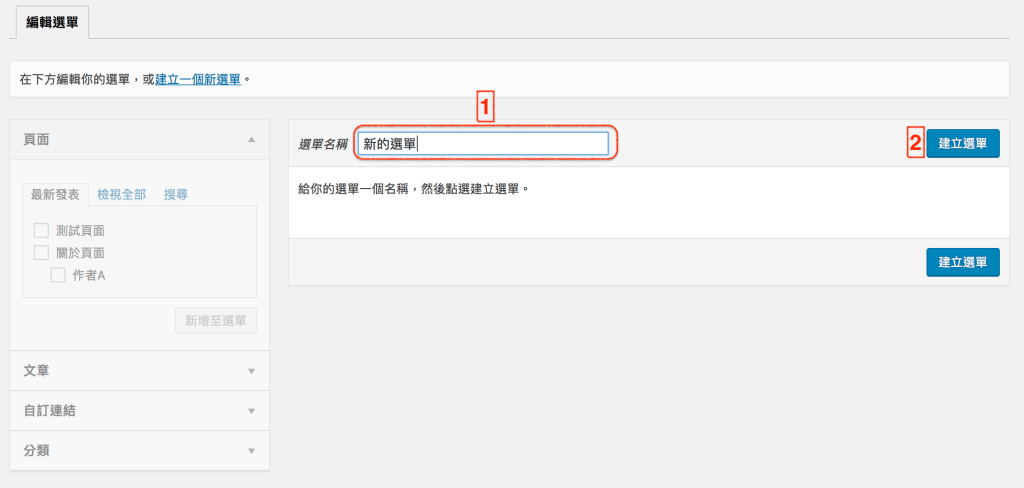
選單設定很簡單,就是將你想要的東西新增進去,選擇關於作者及作者A頁面(1),點選新增至選單(2),選單結構就會出現剛剛新增的兩個選單
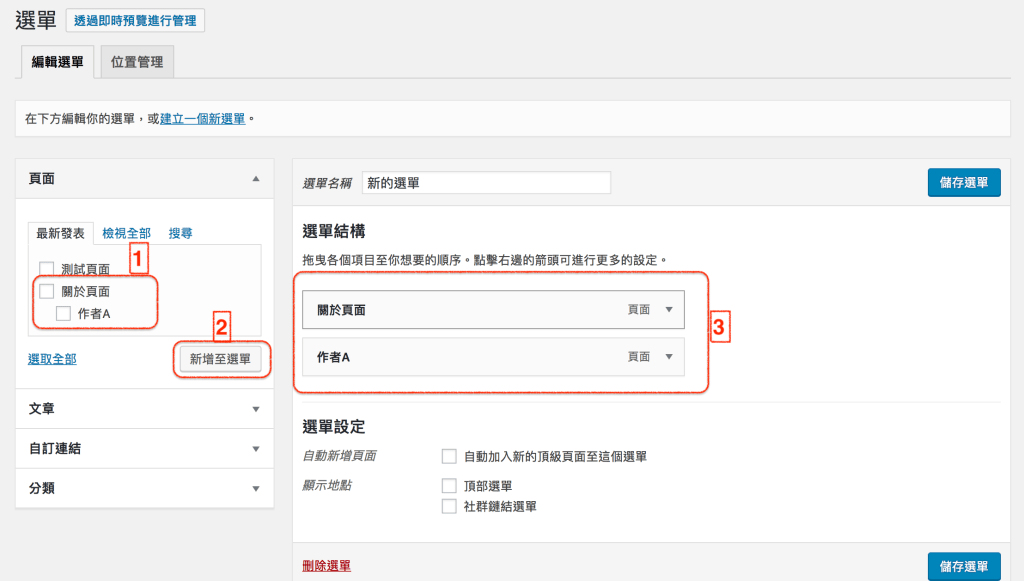
每一個選單都可以修改名稱,只要點選(1)就會出現可修改的欄位,再修改命名(2)即可

選單有階層概念,你可以直接用拖拉方式將你想要分類的選單設定好,如圖”作者A”(1)就是用滑鼠拖拉到”關於頁面底下”,頁面上作者A就會在關於頁面底下了
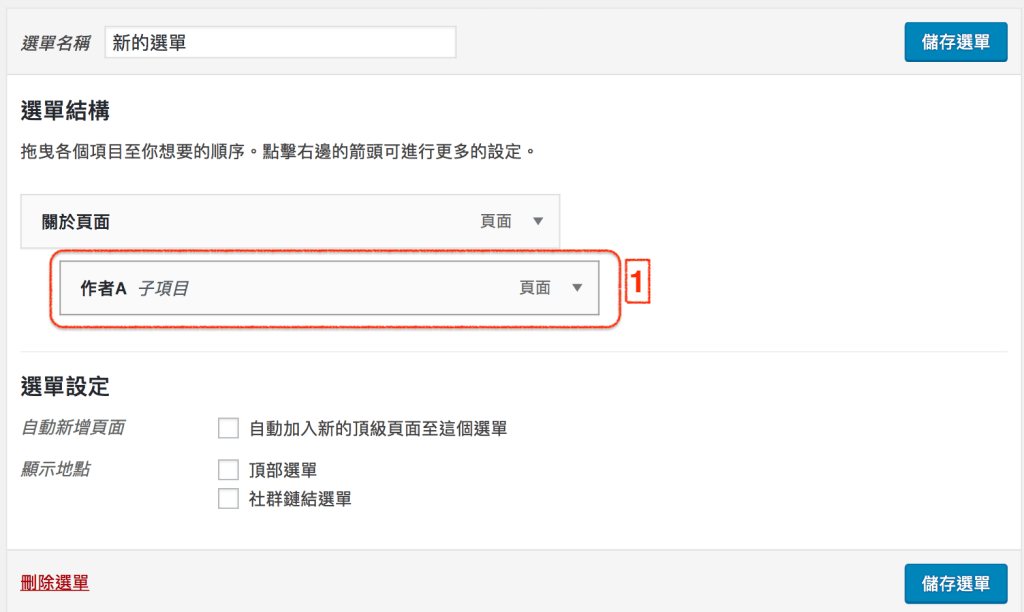
選單有4種類型可以新增(如圖4個箭頭),這4個你都可以動手試試,這邊我示範文章部份
- 勾選Hello world!
- 按新增至選單
- Hello world文章就進去了(當然你也可以修改選單標題)
- 最後都設定完後就點選儲存選單,完成選單的設定
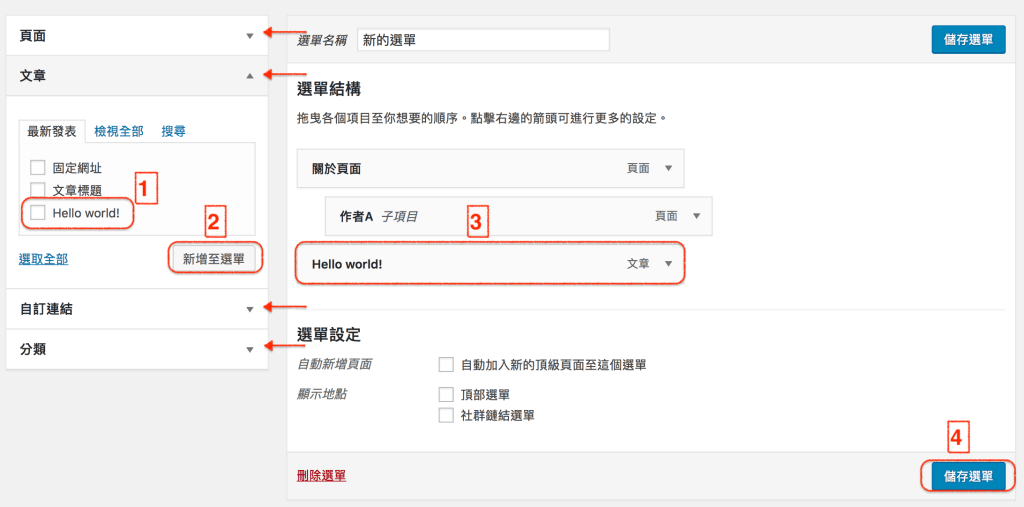
選單新增好後,接著就是設定選單的位置,選單位置在每一種佈景主題中都不太一樣,差異就是在支援選單的數量跟選單顯示的位置
- 點選選單管理
- 選擇剛剛新增的選單
- 儲存變更
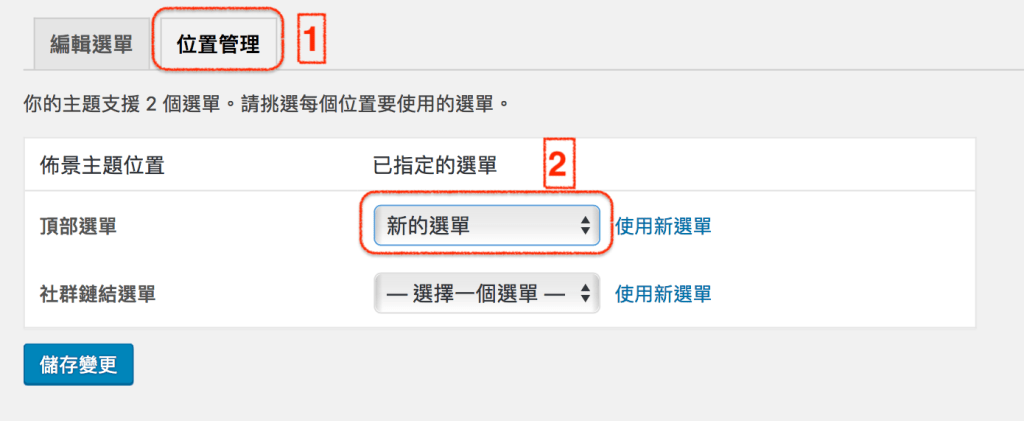
最後就打開網頁就可以看到剛剛新增的選單了
- 這就是階層概念的選項
- 這篇就是直接連到Hello world文章的選項
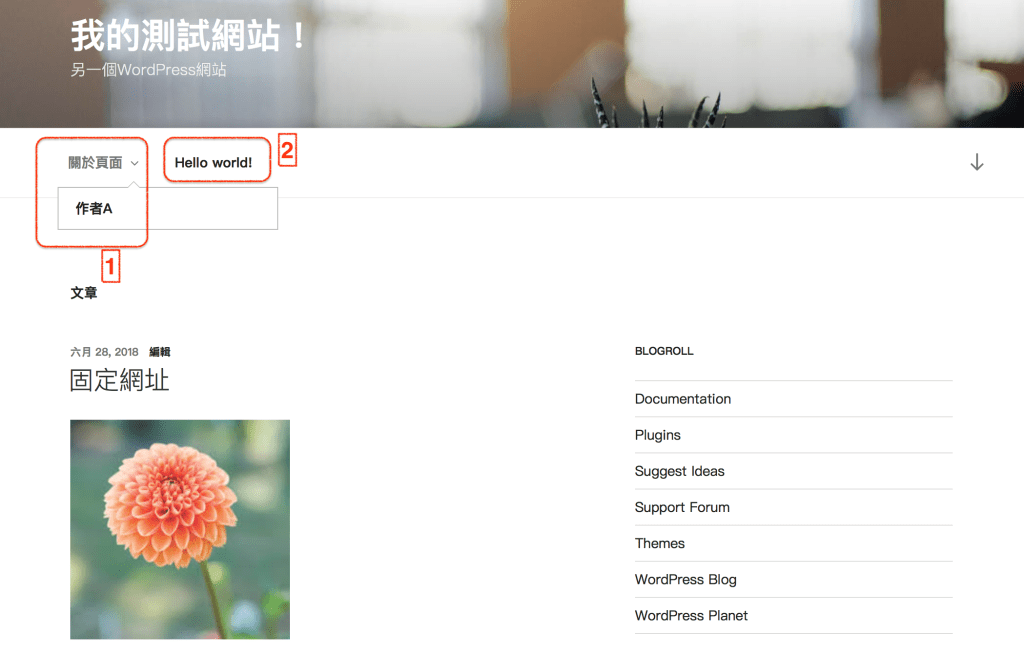
類別選單
若想要看到特定類別底下所有文章,這時候你就直接將類別放進去選單裡就好。
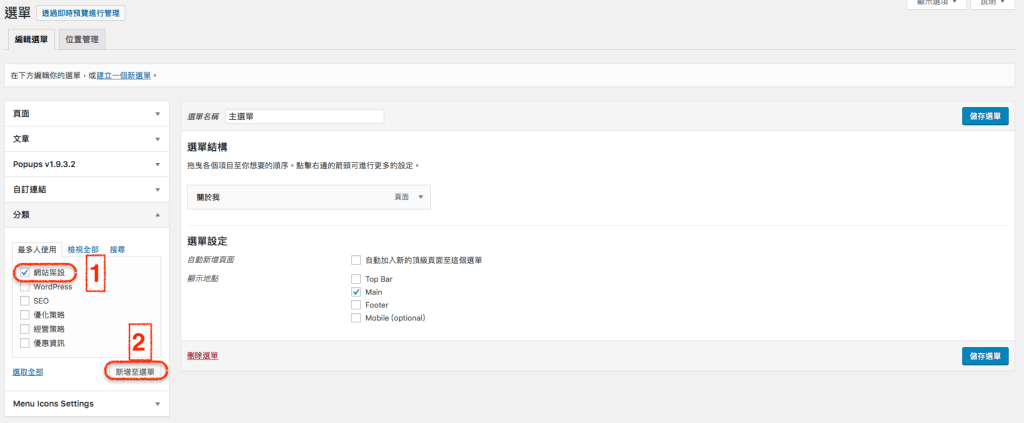
進入選單後在分類區塊上新增你想要的分類到選單中
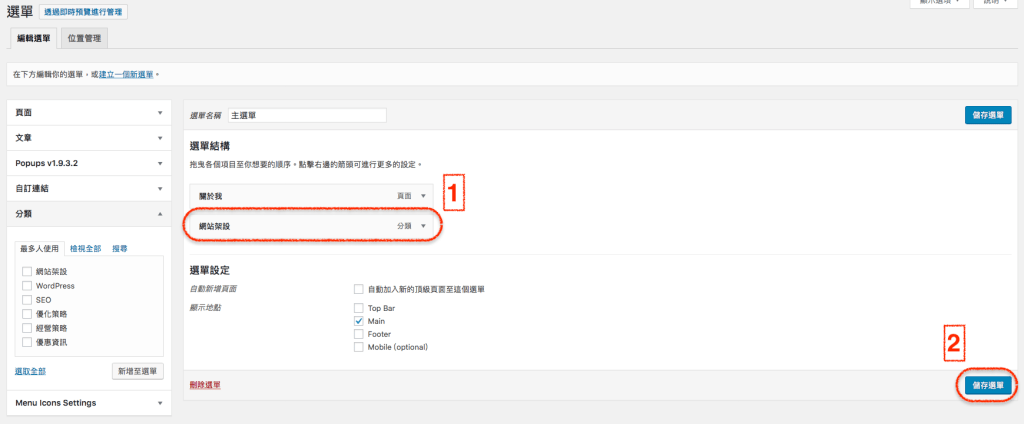
新增好後直接儲存就好了。

這時候回到首頁就會出現這個選單,點選後就是這類別底下所有文章。
佈景主題
佈景主題是在外觀選單底下:
- 點選佈景主題就可以看到目前的列表
- 點選新增
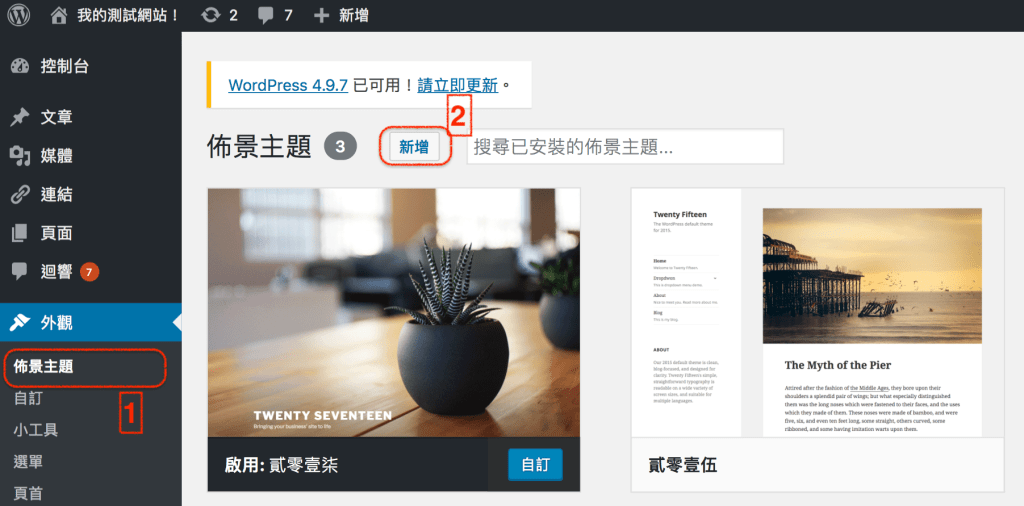
進入佈景主題頁面後就可以開始挑選
- 這邊有各種篩選功能(我示範的是點選熱門)
- 除了篩選也可以直接搜尋
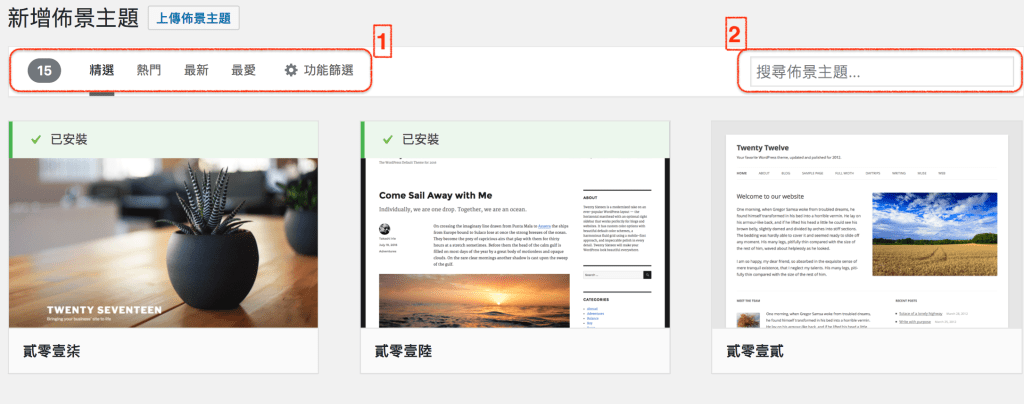
篩選出來後,我選擇一個叫做Generate Press的佈景主題
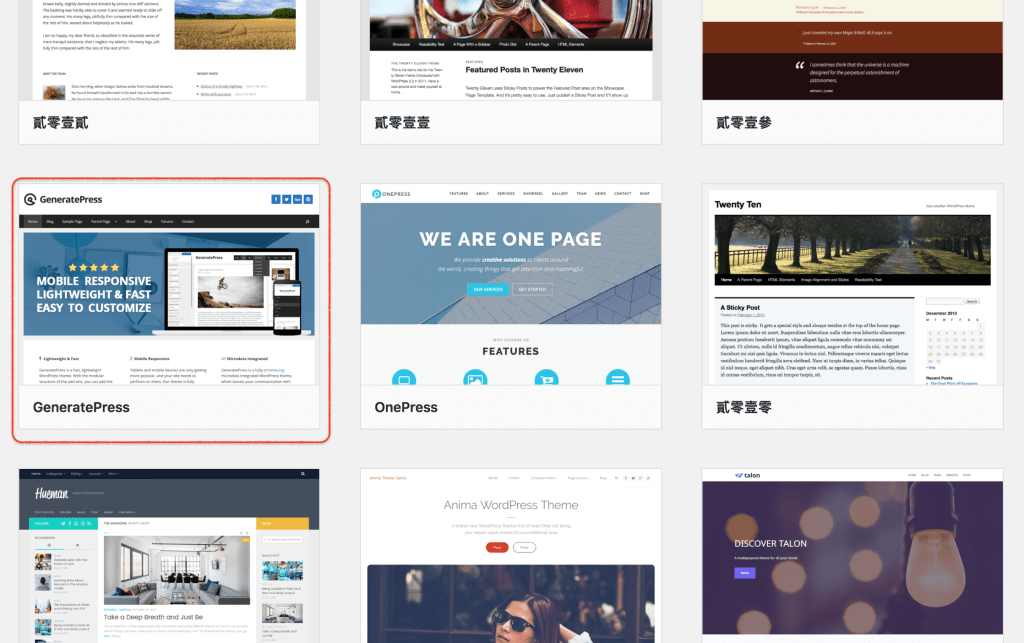
滑鼠移過去會出現這畫面,這幾個東西都可以點
- 點選細節&預覽就會進去版型預覽頁面
- 點選安裝就會直接安裝(安裝後還要啟用才會套上這個版)
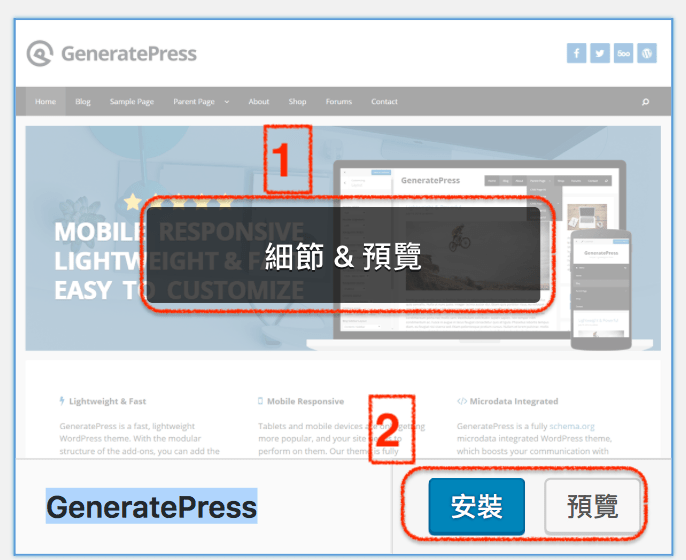
點選預覽後會出現這個版型的預覽畫面
- 這版型的評分相當高,應該是功能還不錯
- 這區塊你可以隨意操作,但是預覽功能並不多就是
- 如果喜歡就直接點安裝
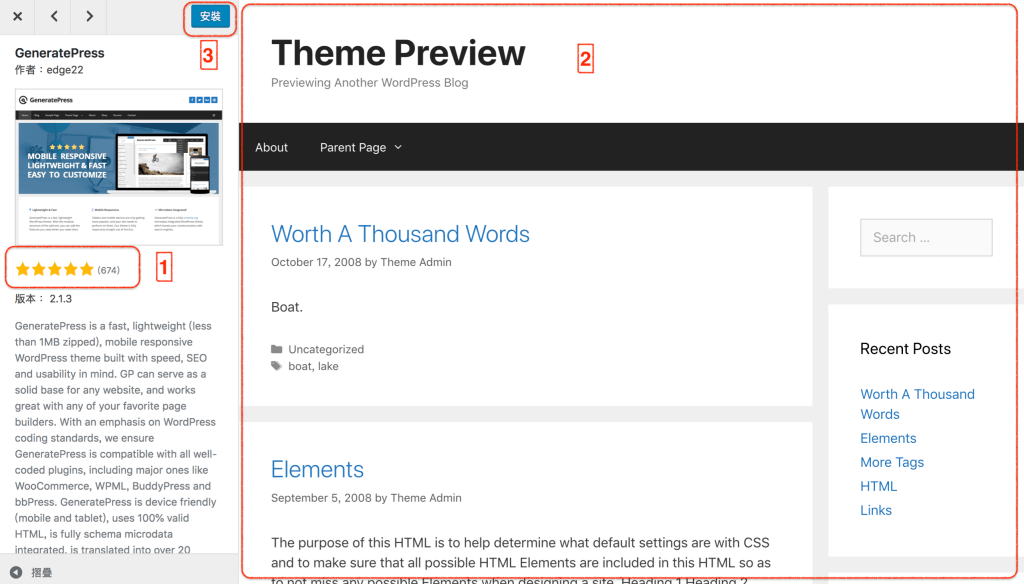
佈景主題裝好後會出現在你的列表裡,這時候就可以直接啟用或是即時預覽
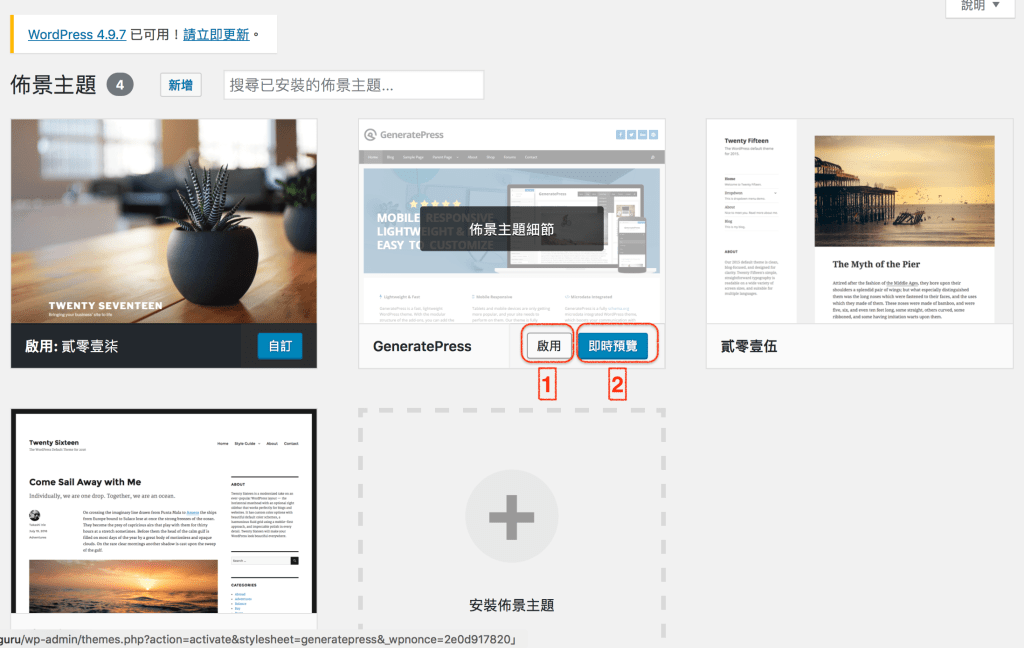
安裝後的即時預覽是套用你現有的內容去預覽,而且也可以看到這佈景主題的一些額外設定
- 左區塊就是佈景主題支援的一些設定(你可以動手都點一遍看看,點久就會了)
- 這邊有”可用高級模組”,表示主題是免費使用,想要使用更多好用功能就需要付費,點選可以連結到官網看他更多的功能介紹
- 右邊區塊就是套用上你的內容後的即時預覽(可以看到剛剛設定的選單樣式)
- 若你喜歡就可以直接點選”啟用並發布”
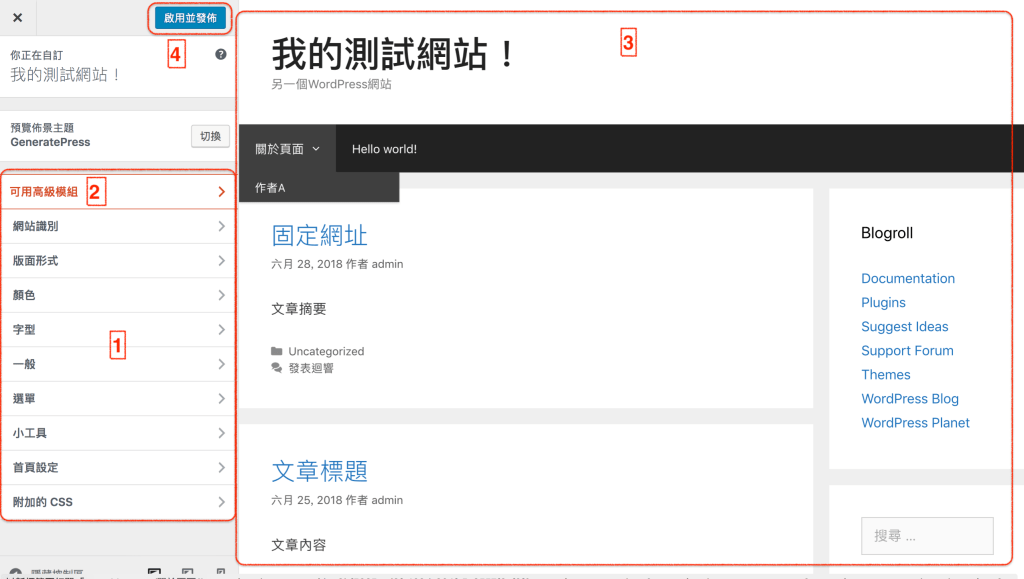
小工具
小工具就是會出現在網站各個區塊的東西,最常看到的就是在右邊的搜尋框、近期文章、文章分類、近期迴響等等,小工具通常會出現在左右兩邊以及底下。先看看測試網站的小工具出現在哪,紅色框框的地方就是剛剛啟用新佈景主題後網頁的小工具位置
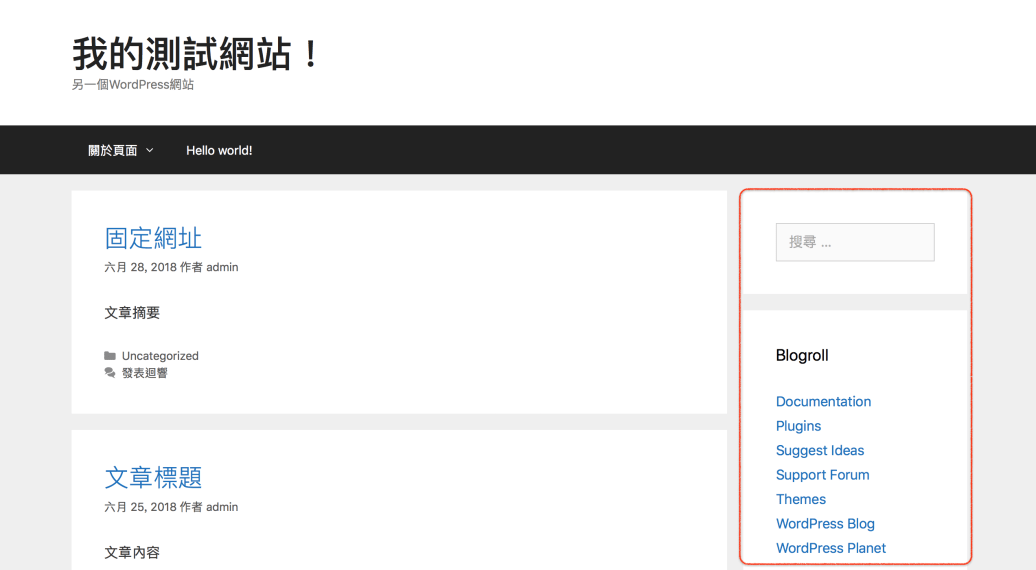
回到後台頁面,小工具在外觀底下,點選後可以看到所有你可以使用的小工具,每個佈景主題支援的小工具數量以及擺放區塊都不一樣,我目前示範的是Generate Press這個佈景主題
- 點選小工具
- Generate Press這個佈景主題所支援可以放小工具的地方
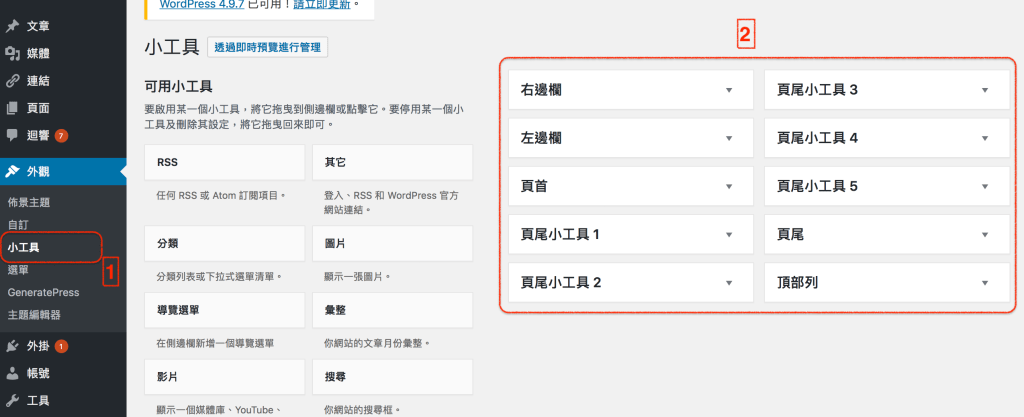
點選右邊欄可以看到這區塊塞了很多東西,也就是網站目前右側有的東西
- 點選右邊欄
- 底下區塊都是可以自由擺放的小工具(當然每個小工具點擊後都可以在設定,在自己試試看)
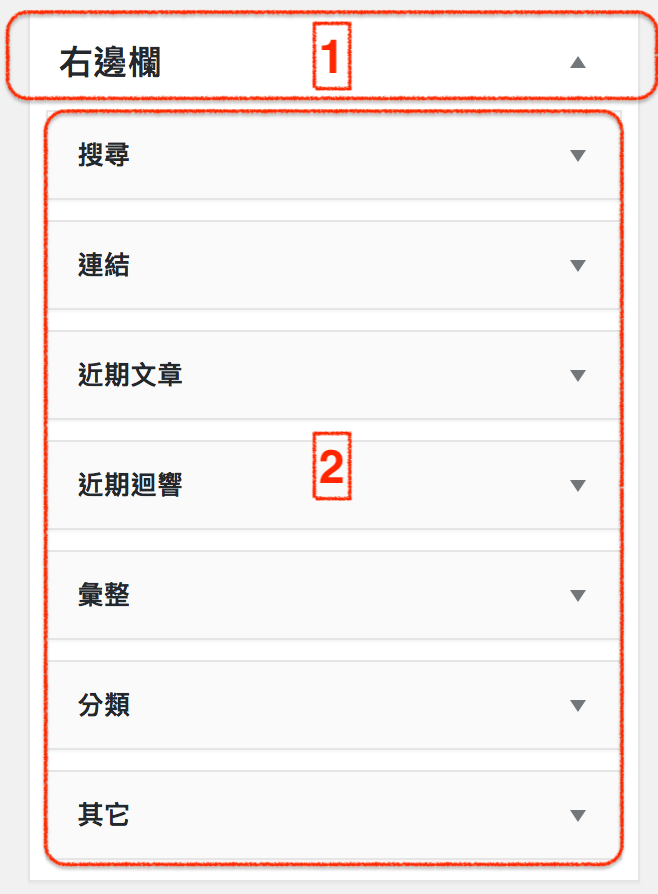
小工具擺放很簡單,都是用拖拉方式即可
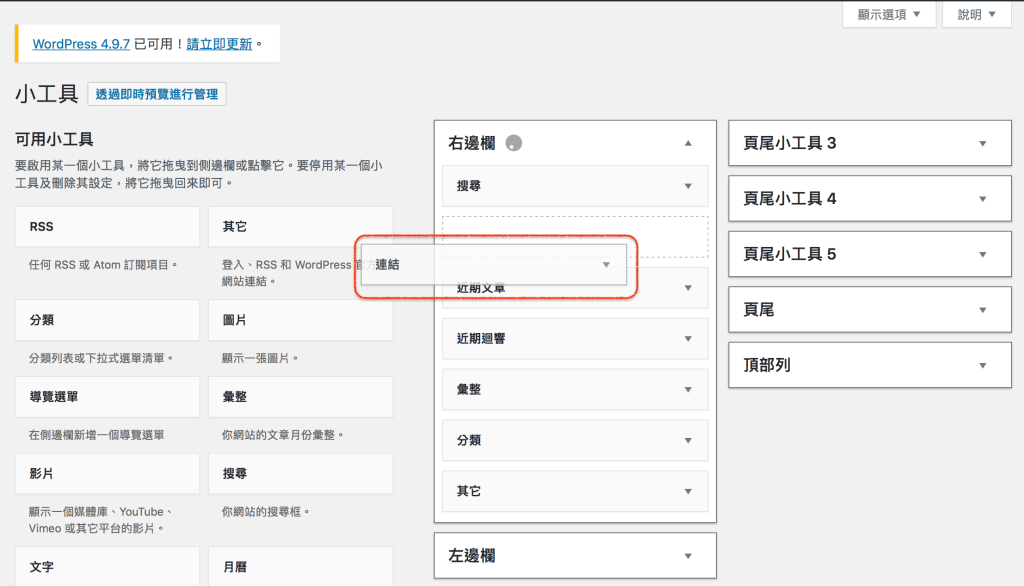
最後我將大部分用不到的都拿掉,只留搜尋、分類、近期文章
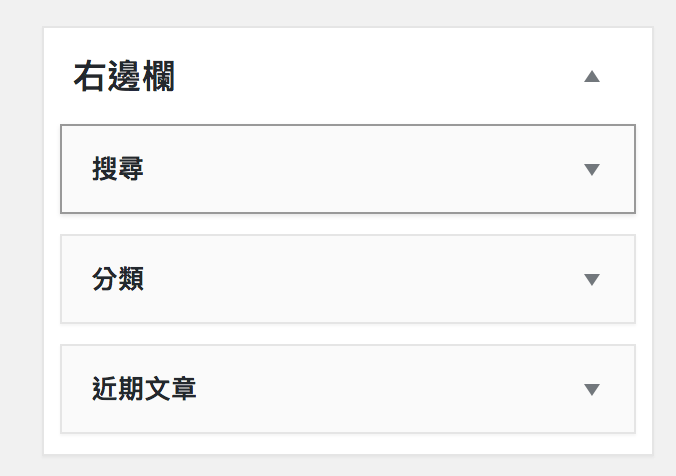
再打開網站,就會長得跟剛剛設定一樣!
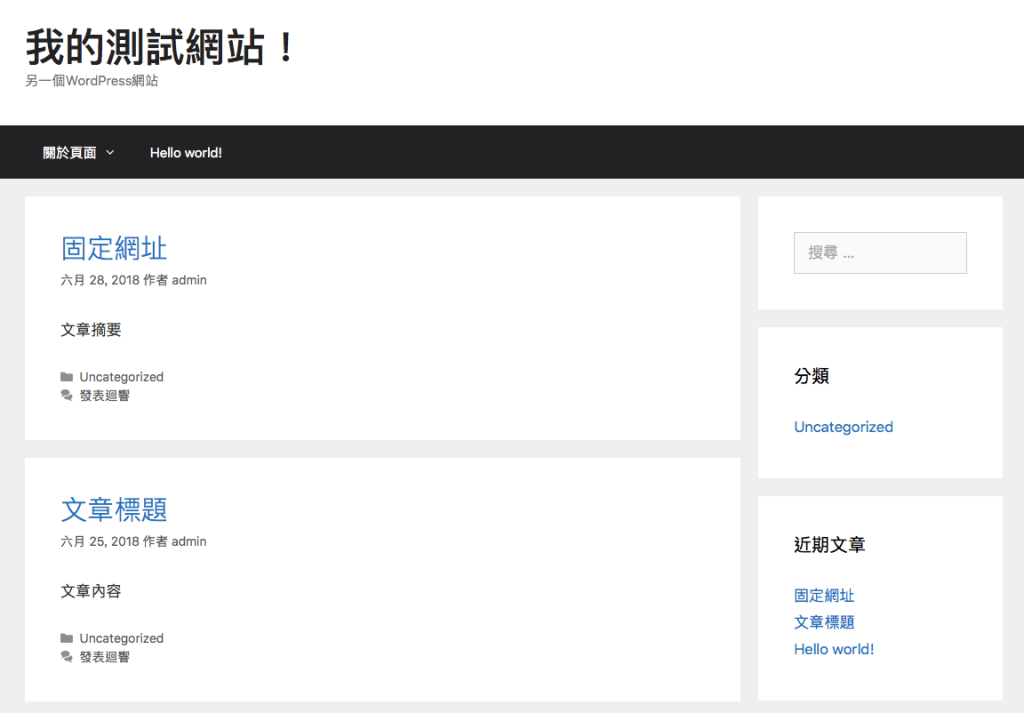
帳號頁面操作
操作介面很單純,這邊寫怎麼新增帳號,修改帳號資訊只要直接點選帳號就可以進入修改頁面了。
點選新增帳號
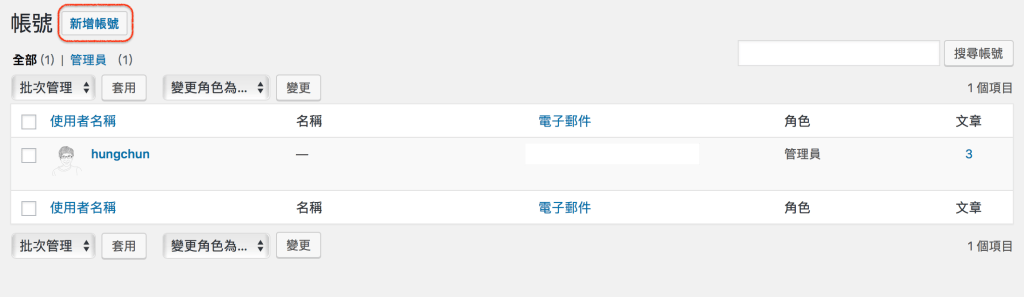
填完帳號的必填欄位,設定好角色就可以直接新增了!
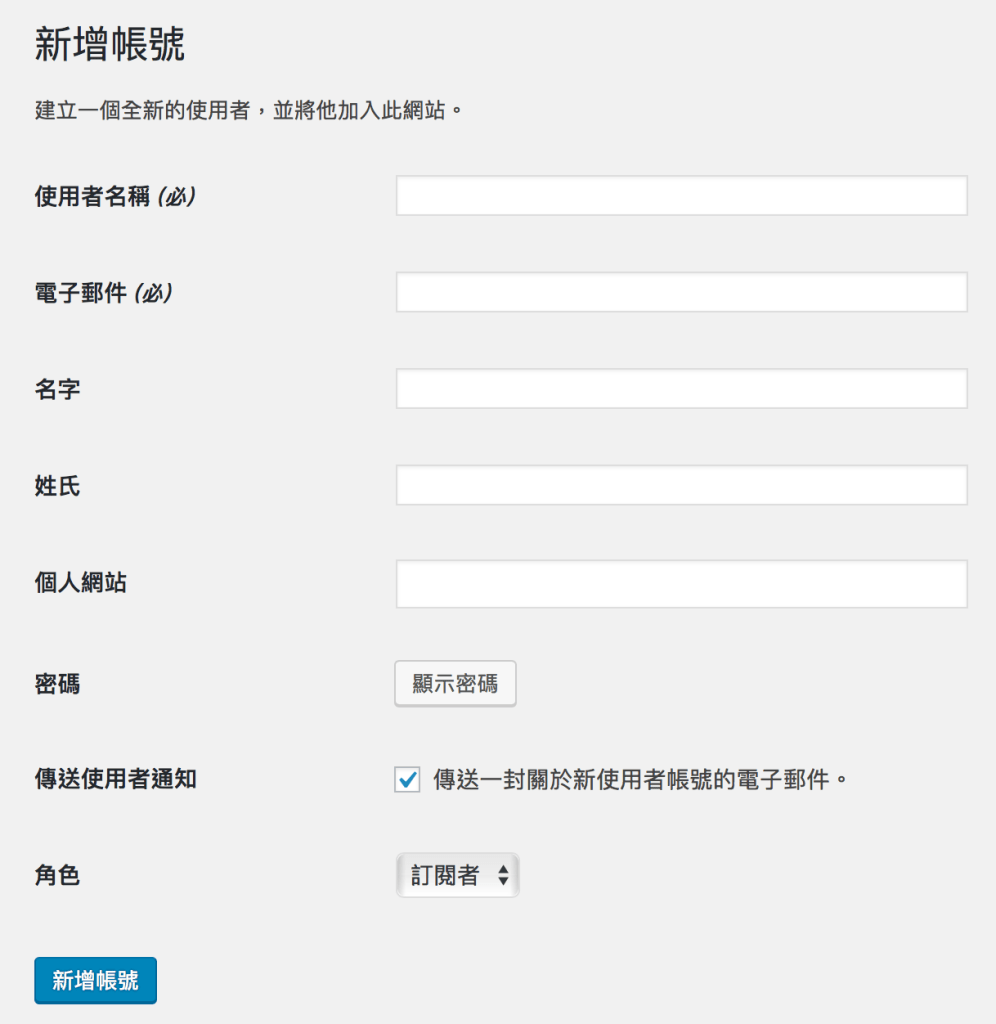
設定頁面操作
設定頁面底下有幾個選項:一般、寫作、閱讀、討論、媒體、固定網址、Privacy及Limit Login Attempts這幾個選項,我會挑選幾個比較常使用到的說。
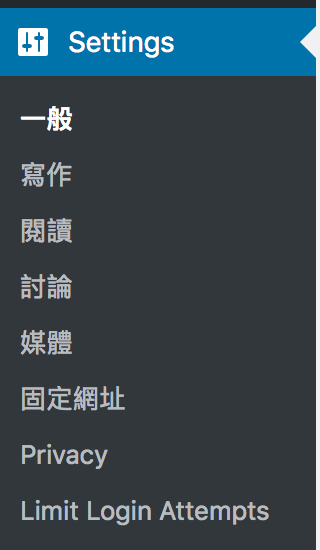
一般
網站標題跟標語需要設定(這部分也可以在外觀 > 自訂 > 網站識別 這邊設定)
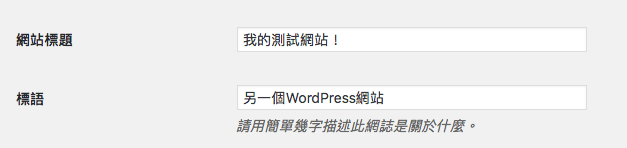
語言選繁中,時區選+8也就是台灣時區
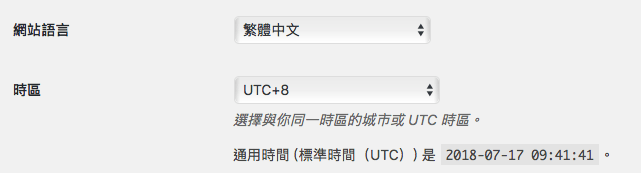
日期跟時間格式選你喜歡的
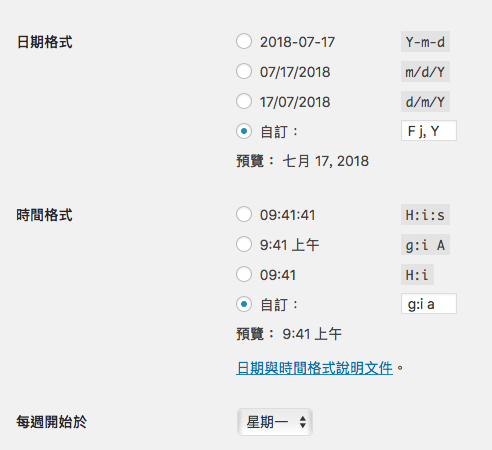
閱讀
閱讀可以設定你想要網站首頁,有些人會利用視覺化編輯器做出一個特別的頁面,在把首頁設定成那個頁面,文章先是數量跟訂閱顯示內容都在這邊設定。
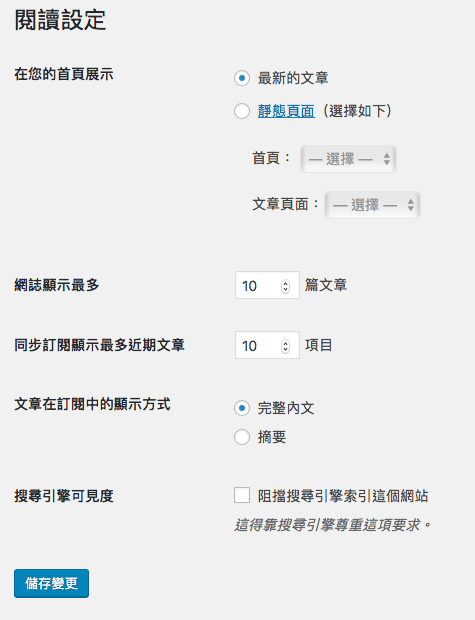
固定網址
固定網址對SEO算是滿重要的,在Google的SEO文件中就有提到,就是設定成有意義的網址名稱(可以參考我這篇的網址名稱),當然設定成文章名稱另一方面也是方便日後如果有在使用GA也會比較好看。
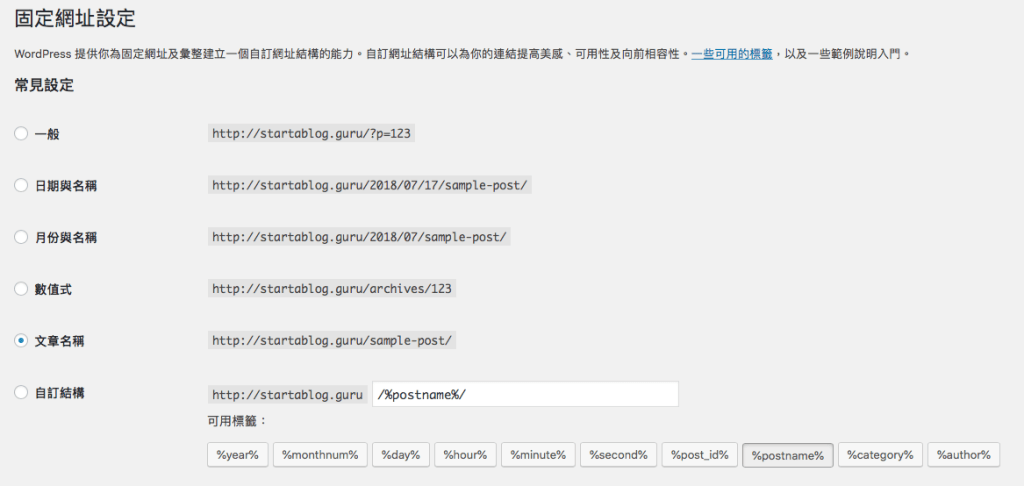
登入次數限制設定
這邊可以設定成你想要的方式,我是有設定email回報,會很有趣!
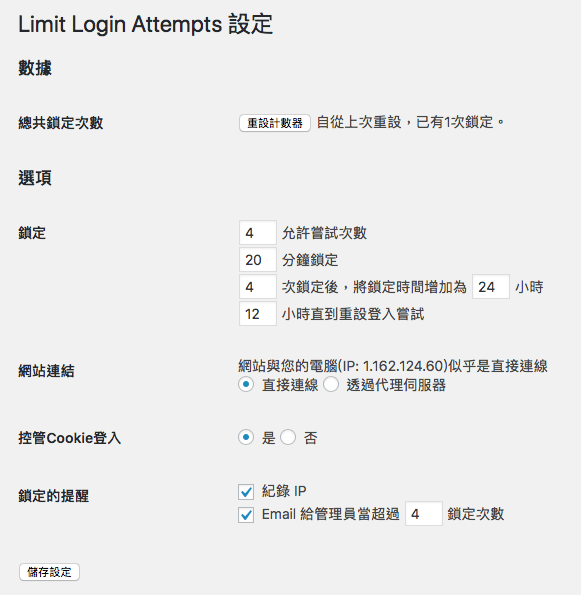
以上教學文結束。
最後幾件事:
- 希望這篇WordPress教學文有幫助到剛想要接觸的你
- 讀完文章後還是有遇到問題,而且這篇也沒有寫到,麻煩留言給我,我會盡量幫助你。
- 如果覺得這篇是有用的,請分享給其他需要的人。
- 文章有地方寫得不好或有問題也請跟我說,我不希望內容會誤導其他人。