如何透過 Windows 電腦連線至 Synology VPN Server?
目的
透過 Synology 的 VPN Server 套件,您的 Synology NAS 可成為 VPN 伺服器,讓 DSM 使用者安全地遠端存取 Synology NAS 區域網路內分享的資源。本文將說明如何使用 Windows 7 及 10 來連線至 Synology 的 VPN Server。
環境
- 安裝並設定 Synology 的 VPN Server 套件。請參考此文章來了解詳細設定步驟。
- 使用 administrators 群組的帳號 (僅有屬於 administrators 群組的 DSM 使用者能安裝並設定 VPN Server)。
解決方法
-
-
- 按下 Windows 鍵
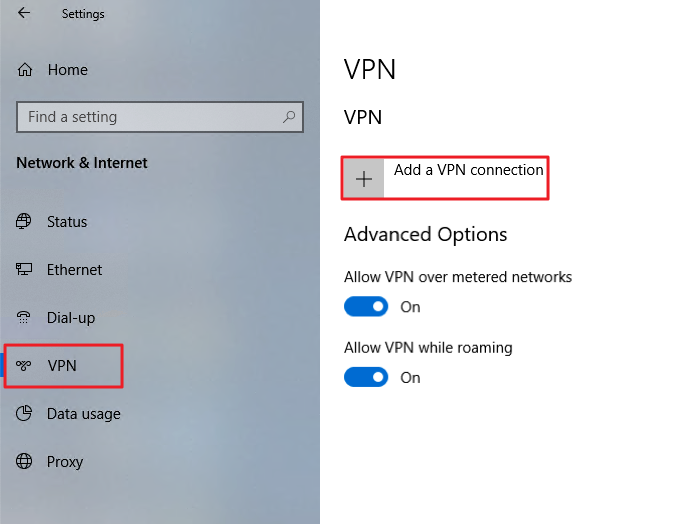 + S,在搜尋列中輸入 regedit,再按下 Enter 鍵或按兩下 regedit。
+ S,在搜尋列中輸入 regedit,再按下 Enter 鍵或按兩下 regedit。 - 按一下是來允許登錄編輯程式變更您的裝置。
- 在登錄編輯程式視窗頂部的搜尋列輸入「Computer\HKEY_LOCAL_MACHINE\SYSTEM\CurrentControlSet\Services\PolicyAgent」,或是在左側面板尋找對應資料夾。
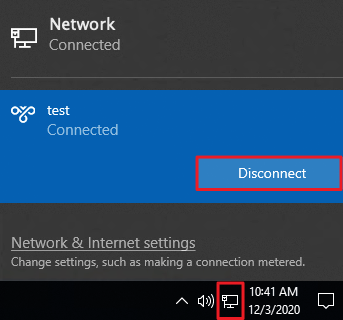
- 在 PolicyAgent 上按一下右鍵,選擇新增 > DWORD (32-位元) 值。

- 輸入「AssumeUDPEncapsulationContextOnSendRule」並按下 Enter 鍵。
- 在 AssumeUDPEncapsulationContextOnSendRule 上按一下右鍵,再按一下修改。
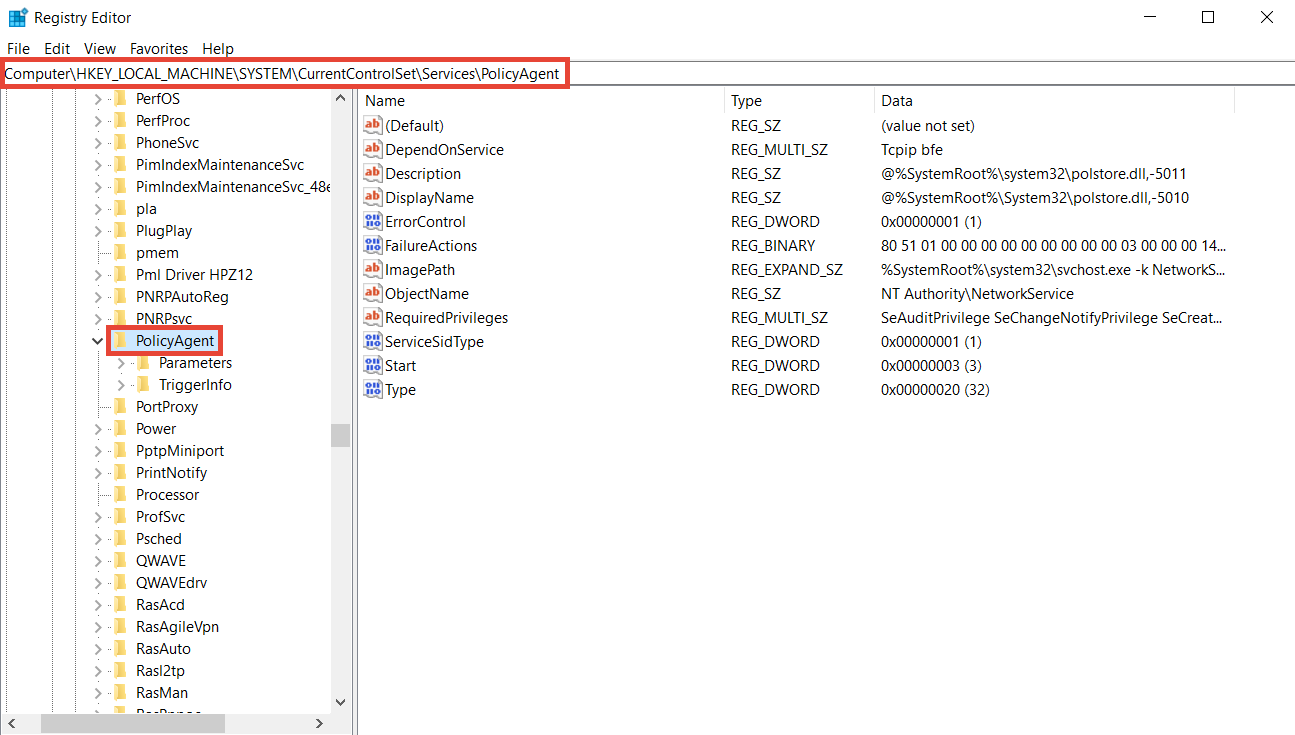
- 在數值資料欄位輸入「2」,選擇十六進位,再按一下確定。
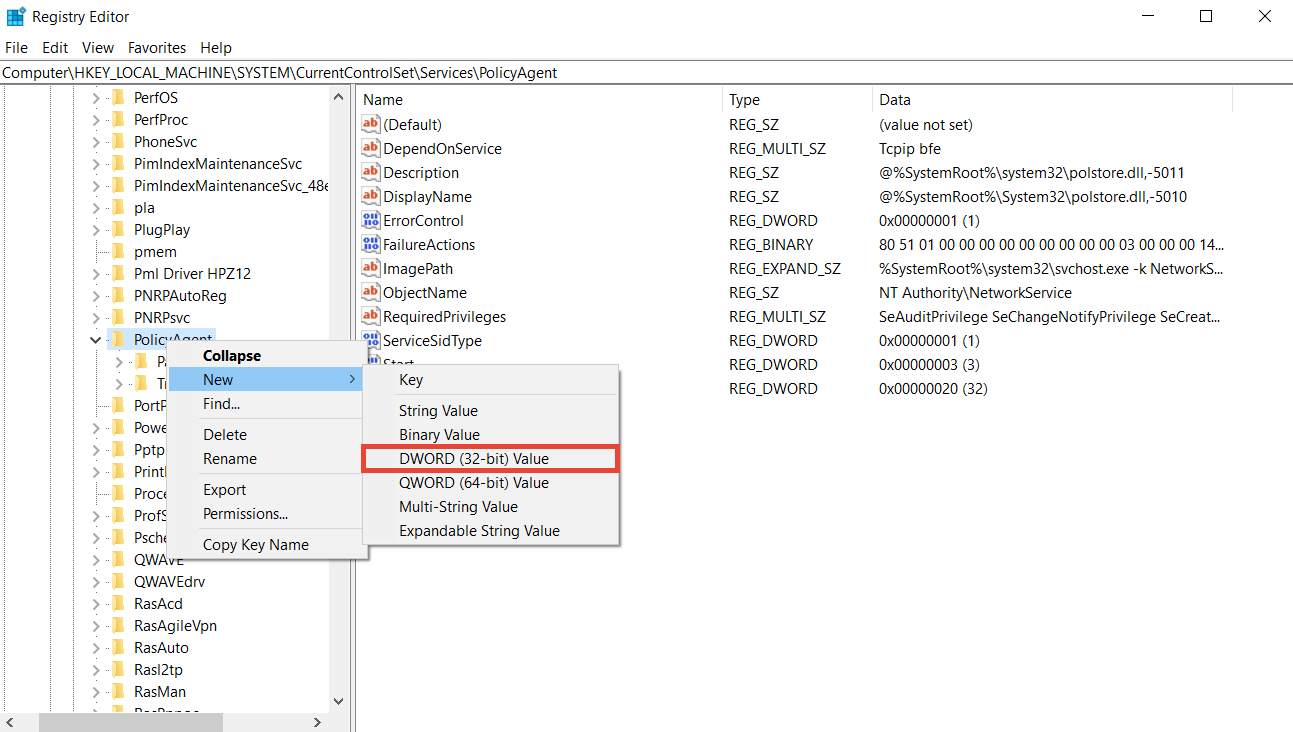
- 關閉登錄編輯程式並重新啟動您的裝置。
- 按下 Windows 鍵
-
-
-
- 前往設定 > 網路和網際網路 > VPN,按一下新增 VPN 連線。

- 輸入以下資訊:
- VPN 提供者:選擇 Windows (內建)。
- 伺服器名稱或位址:輸入 Synology NAS 的外部 IP 位址。
- 連線名稱:為此 VPN 連線命名。
- VPN 類型:選擇點對點通道通訊協定 (PPTP),或 L2TP / IPsec (使用預先共用金鑰)。
- 若選擇 L2TP / IPsec (使用預先共用金鑰),在預先共用金鑰欄位中輸入您的預先共用金鑰。
- 使用者名稱及密碼:輸入您的 DSM 使用者帳號密碼。
- 按一下儲存來儲存設定。
- 按一下已建立的 VPN 設定檔,並按一下連線來連線至 VPN。成功連線後,即可存取 Synology NAS 區域網路內的資源。
- 若要中斷連線,按一下系統匣內的網路圖示。選擇 VPN 連線,再按一下中斷連線。
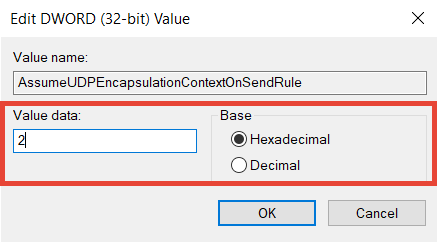
- 前往設定 > 網路和網際網路 > VPN,按一下新增 VPN 連線。
-
-
-
- 前往控制台 > 網路和網際網路 > 網路和共用中心,按一下設定新的連線或網路。

- 選擇連線到工作地點。
- 選擇使用我的網際網路連線 (VPN)。
- 在網際網路位址欄位輸入 Synology NAS 的 IP 位址,並在目的地名稱欄位為此 VPN 連線命名。
- 輸入 DSM 使用者的帳號密碼,並按一下連線以連線至 VPN Server。
- 成功連線後,即可存取 Synology NAS 區域網路內的資源。
- 若要中斷連線,按一下系統匣內的網路圖示。選擇 VPN 連線,再按一下中斷連線。
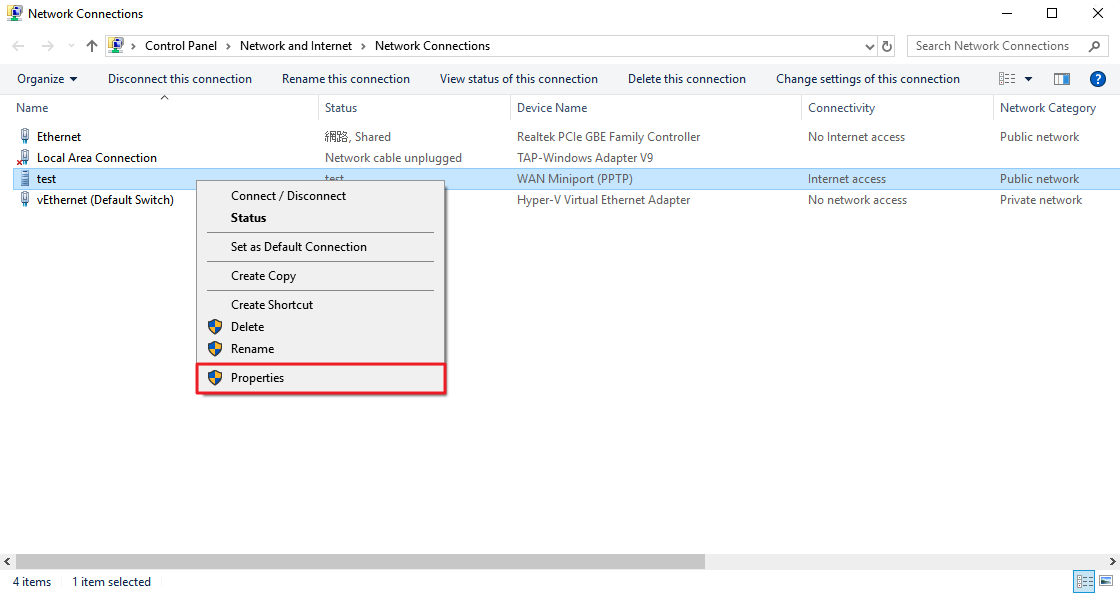
- 若您無法連線至 VPN Server,請在 VPN 連線上按右鍵並選擇內容來檢查您的設定。在顯示的視窗中,選擇安全性頁籤。檢查是否已在 VPN 的類型選擇 PPTP 或 L2TP / IPSec,並選擇與下圖一致的資料加密方式。
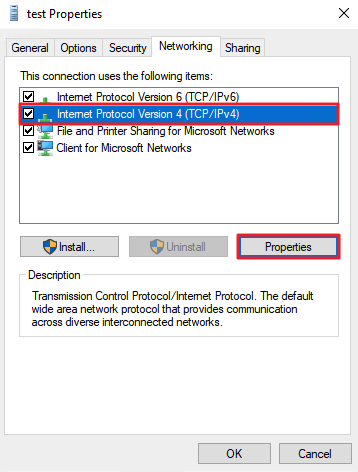
- 檢查憑證設定。確認您已選擇允許這些通訊協定,並勾選和 VPN Server 設定相同的通訊協定。
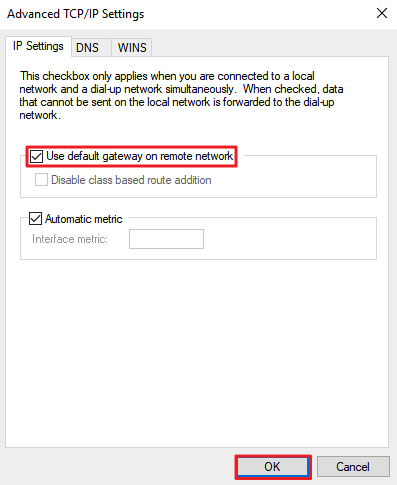
- 切換至網路頁籤,確認已勾選網際網路通訊協定第 4 版 (TCP / IPv4) 與 Client for Microsoft Networks。
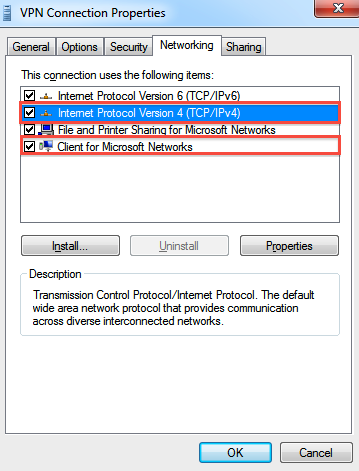
- 您現在可以連線至 VPN Server。
- 前往控制台 > 網路和網際網路 > 網路和共用中心,按一下設定新的連線或網路。
-
-
-
- 從 OpenVPN 官方網站下載並安裝 OpenVPN 應用程式。在下列例子中,我們將使用 OpenVPN 3.2.2 來示範如何設定 OpenVPN VPN 連線。
- 完成安裝後,即可在開始功能表中看到 OpenVPN GUI。以系統管理員身分執行此應用程式。
- 從 VPN Server 的 OpenVPN 頁籤匯出設定檔。將匯出的檔案解壓縮,其中應包含 ca.crt、 openvpn.ovpn、 README.txt 檔案。
- 使用文字編輯器打開 openvpn.ovpn,以 Synology NAS 的公用 IP 位址取代文件中的 YOUR_SERVER_IP。若您的 Synology NAS 是透過路由器連線至網際網路,請使用路由器的 IP 位址取代 YOUR_SERVER_IP。
- 將 ca.crt 與 openvpn.ovpn 檔案放進 OpenVPN 資料夾底下名為 config 的子資料夾 (例如:C:\Program Files\OpenVPN\config\)。
- 在系統匣內的 OpenVPN GUI 圖示上按兩下。

- 使用 DSM 的帳號密碼連線至 VPN Server。
- 建立連線後,可按一下 Disconnect 以中斷 VPN 連線;連線中斷時,您也可按一下 Reconnect 以重新連線。
-
-
-
- 前往控制台 > 網路和網際網路 > 網路和共用中心 > 變更介面卡設定。
- 在 VPN 連線上按一下右鍵,再按一下內容。
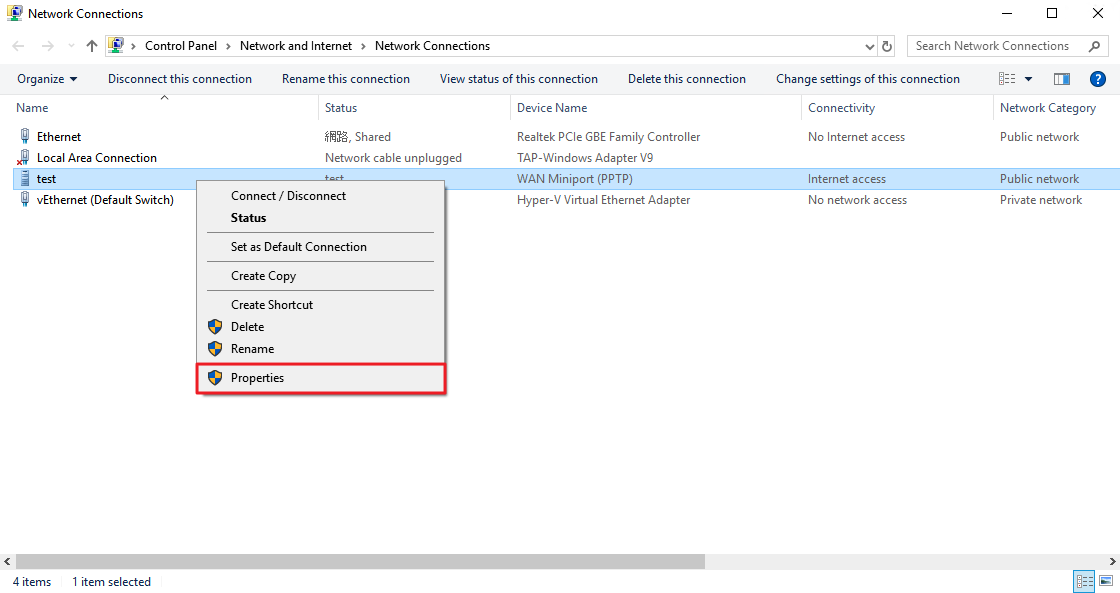
- 切換至網路功能頁籤,選擇網際網路通訊協定第 4 版 (TCP / IPv4) 並按一下內容。
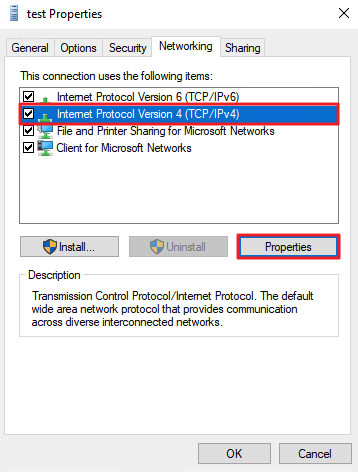
- 在顯示的視窗中,按一下進階。
- 在彈出視窗中,建議您維持勾選 IP 設定頁籤的使用遠端網路的預設閘道。完成後按一下確定。
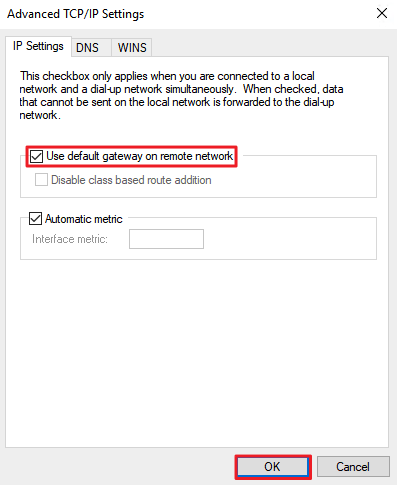
-
-
-
- 按一下 Windows 系統匣中的網路圖示。
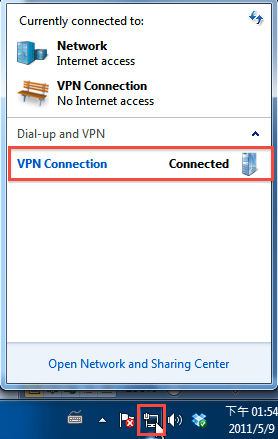
- 在 VPN 連線上按一下右鍵,再按一下內容。
- 切換至網路功能頁籤,選擇網際網路通訊協定第 4 版 (TCP / IPv4) 並按一下內容。
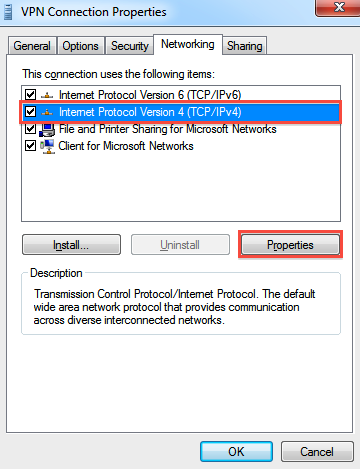
- 在顯示的視窗中,按一下進階。
- 在彈出視窗中,建議您維持勾選 IP 設定頁籤的使用遠端網路的預設閘道。1
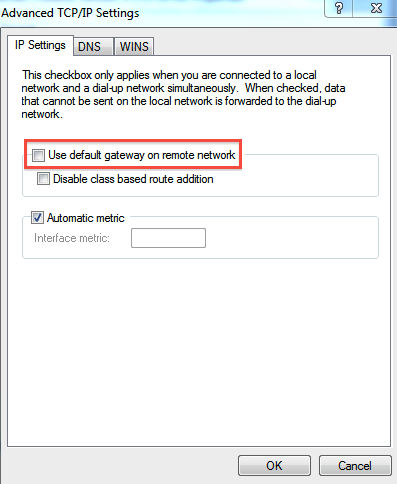
- 按一下 Windows 系統匣中的網路圖示。
-
I needed to thank you for this fantastic read!!
I absolutely loved every bit of it. I have got you book
marked to look at new things you post…