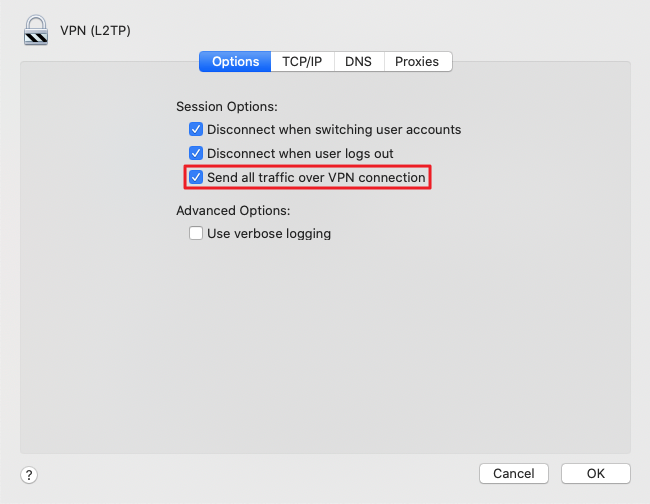如何透過 Mac 連線至 Synology VPN Server?
目的
透過 Synology 的 VPN Server 套件,您的 Synology NAS 可成為 VPN 伺服器,讓 DSM 使用者安全地遠端存取 Synology NAS 區域網路內分享的資源。本文將說明如何使用 macOS 來連線至 Synology 的 VPN Server。
環境
- 安裝並設定 Synology 的 VPN Server 套件。請參考此文章來了解詳細設定步驟。
- 使用 administrators 群組的帳號 (僅有屬於 administrators 群組的 DSM 使用者能安裝並設定 VPN Server)
- 本文將以 macOS 版本 10.15.7 作為範例。
解決方法
-
-
- 在 Mac 上,按一下 Apple 選單中的系統偏好設定。
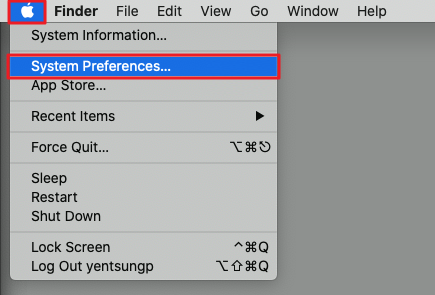
- 按一下網路。
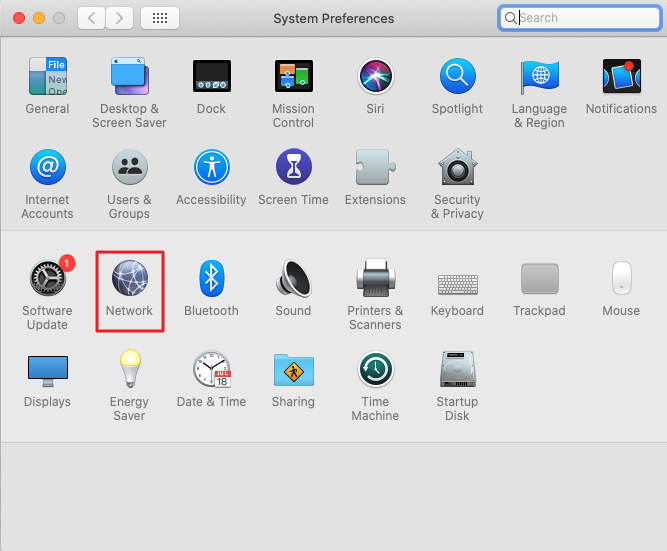
- 按一下左下角的 + 圖示來建立新連線。
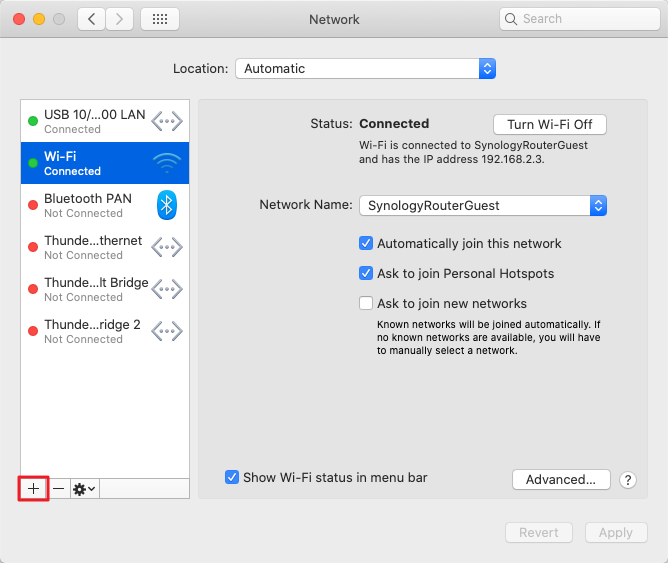
- 在介面選擇 VPN,在 VPN 類型選擇透過 IPSec 的 L2TP。在服務名稱欄位為此 VPN 連線命名,並按一下製作。
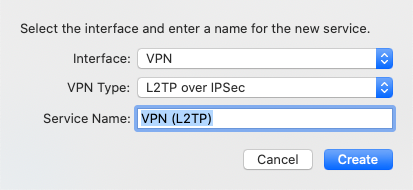
- 在伺服器位址欄位輸入 Synology NAS 的 IP 位址,並在帳號名稱欄位輸入可用的 DSM 使用者帳號。
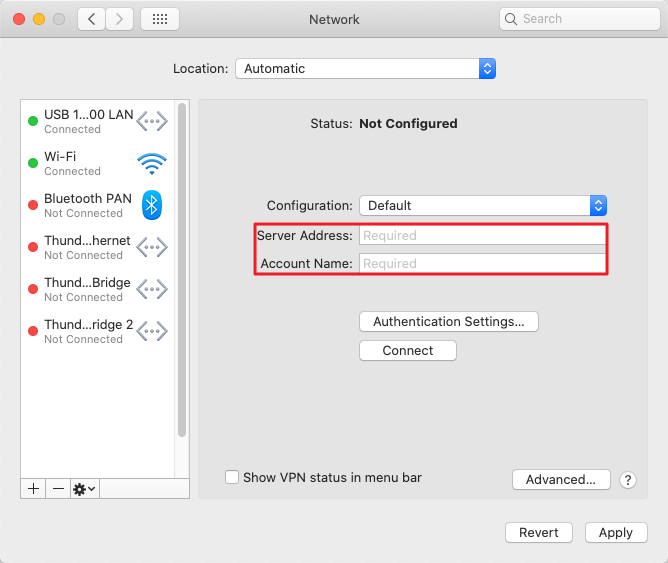
- 按一下認證設定。在密碼欄位中輸入使用者的密碼,並在共享的密鑰欄位中輸入 Synology VPN Server 的預先共用金鑰。
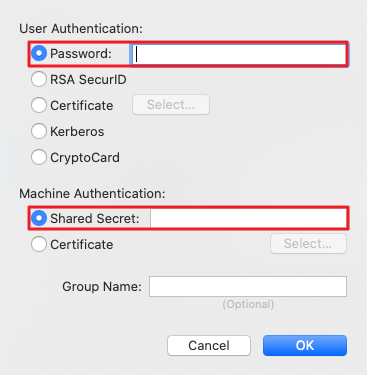
- 按一下連線以建立 VPN 連線。
- 在 Mac 上,按一下 Apple 選單中的系統偏好設定。
-
-
-
- 前往 VPN Server > OpenVPN,按一下匯出設定檔。將匯出的檔案解壓縮,其中應包含 ca.crt、openvpn.ovpn、README.txt 檔案。
- 若要下載並安裝 Tunnelblick (適用於 Mac 的 OpenVPN 用戶端軟體),請前往此網站。
- 輸入使用者名稱及密碼以在 Mac 上安裝 Tunnelblick,按一下好。
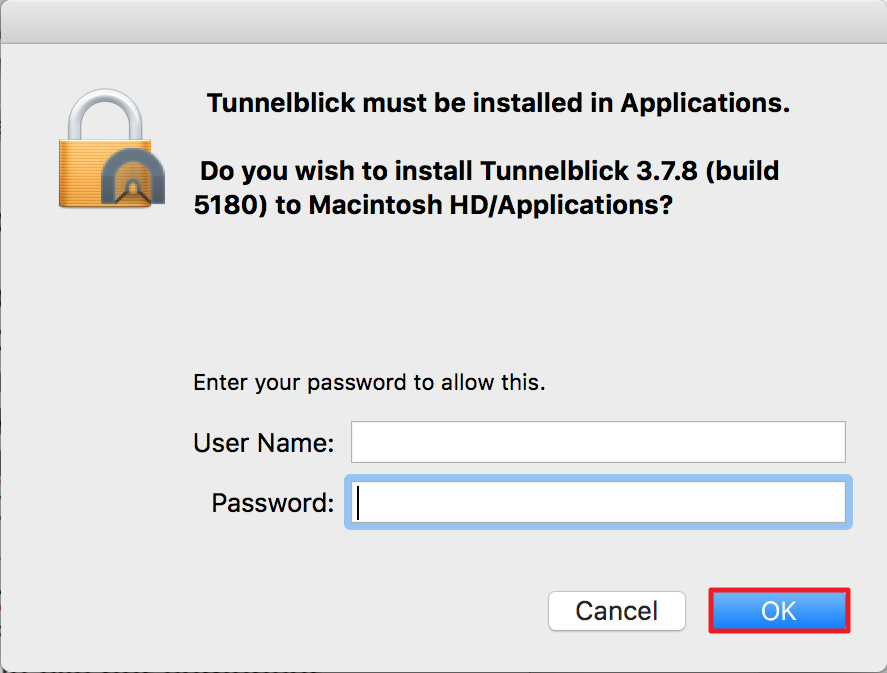
- 按一下我有設定檔。
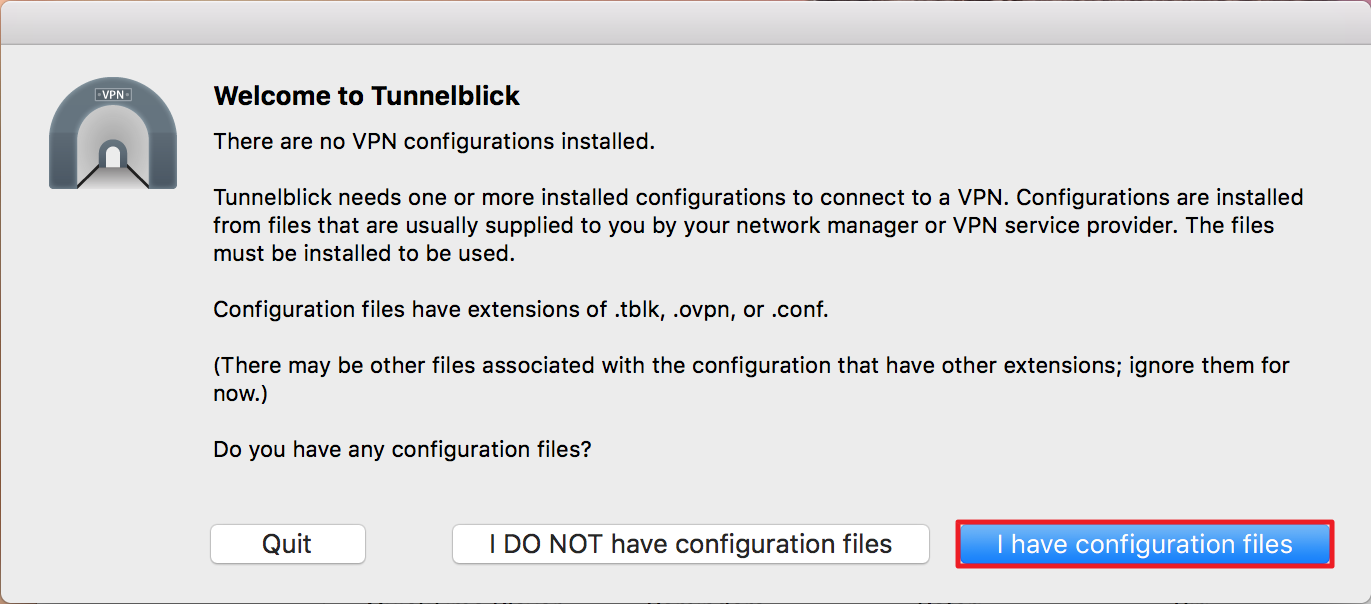
- 使用文字編輯開啟匯出的檔案 openvpn.ovpn,並以 Synology NAS 的公用 IP 位址取代文件中的 YOUR_SERVER_IP。若您希望所有流量皆透過 VPN 傳輸,刪除 #redirect-gateway def1 中的 #。編輯完成後儲存檔案。
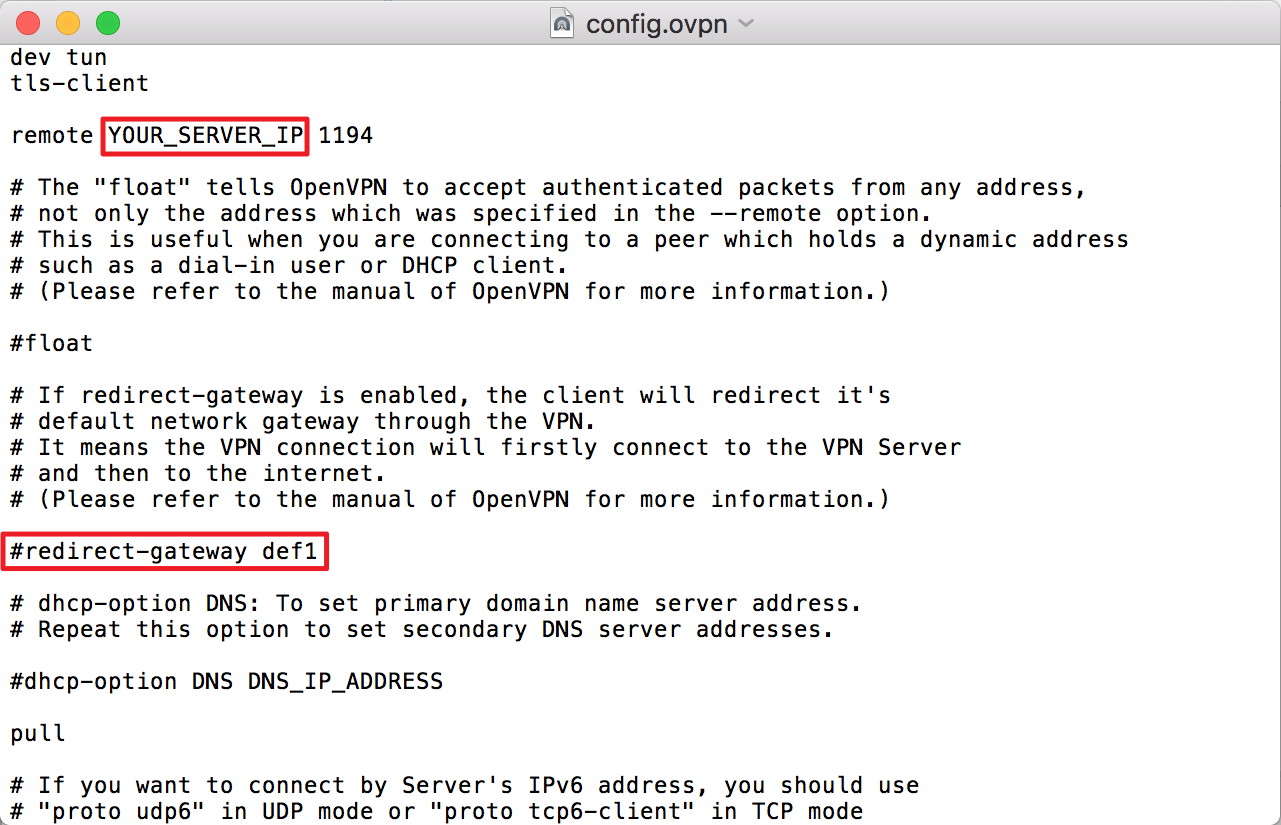
- 將編輯的 openvpn.ovpn 檔案拖拉至選單列的 Tunnelblick 圖示上。
- 選擇是否要在所有用戶上安裝設定檔。
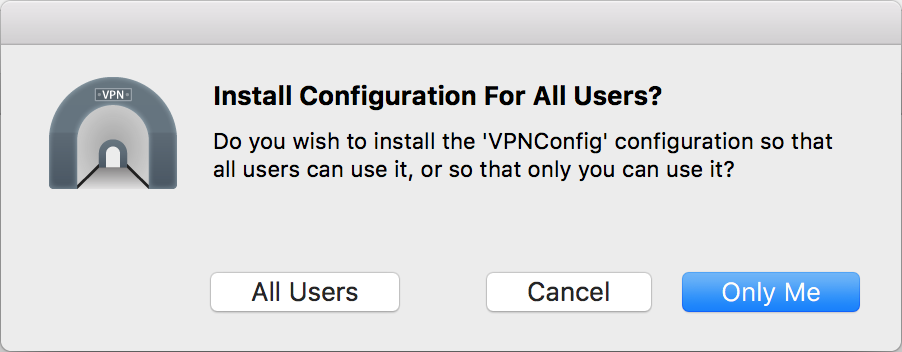
- 按一下 Tunnelblick 圖示並選擇連接 VPNConfig。
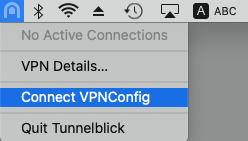
- 輸入 DSM 的帳號密碼並按一下確定來建立連線。
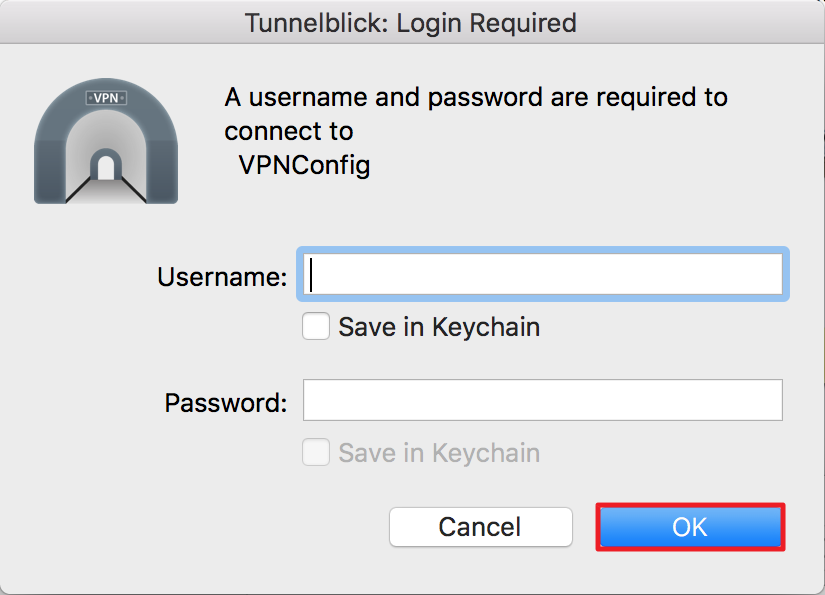
- 選擇 VPN 詳情來檢查連線狀態。您可以在此按一下中斷連接來中斷連線。
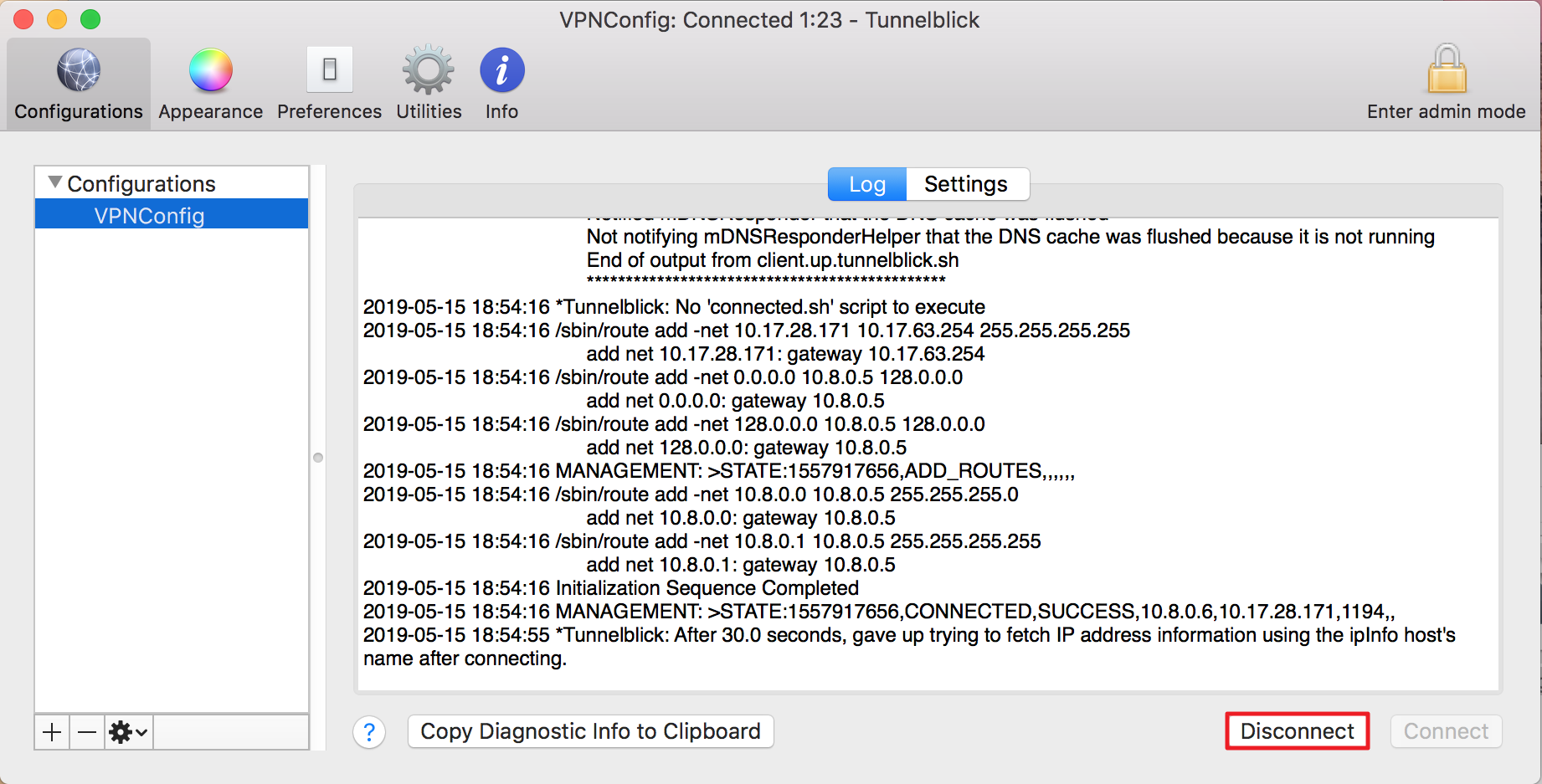
-
若要將 VPN 設定為預設連線:
藉由將所有網路流量導向 VPN 連線,可省去複雜的網路設定,但可能使連線速度緩慢。
-
-
- 前往 Mac 上的系統偏好設定 > 網路,按一下左側面板的 VPN 連線。
- 按一下進階… > 選項,勾選透過 VPN 連線傳送所有流量。1 完成後按一下好。
-