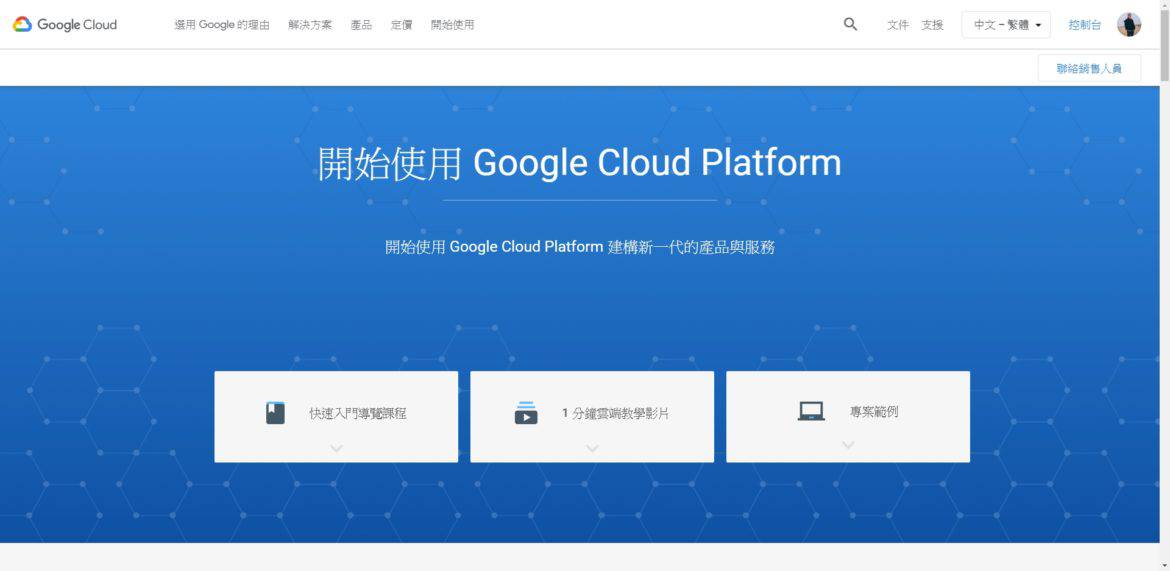最後更新時間:2020 年 12 月 8 日
你想要先免費架設出一個 WordPress 網站試看看嗎?那你知道 Google 有提供一年免費 VPS 主機給你嗎?大家都說 GCP 要專業工程師才能用,真的是這樣嗎?
這篇文章主要是幫助完全不懂程式碼的新手,透過使用 Google 提供的一年免費 VPS 主機 GCP,在不花任何錢的情況下,架設出一個 WordPress 網站。
如果你是那些想嘗試架設 WordPress 網站,但卻又不想無故先花錢的人,那麼相信這篇文章可以解決你的問題。
1. 什麼是 GCP?
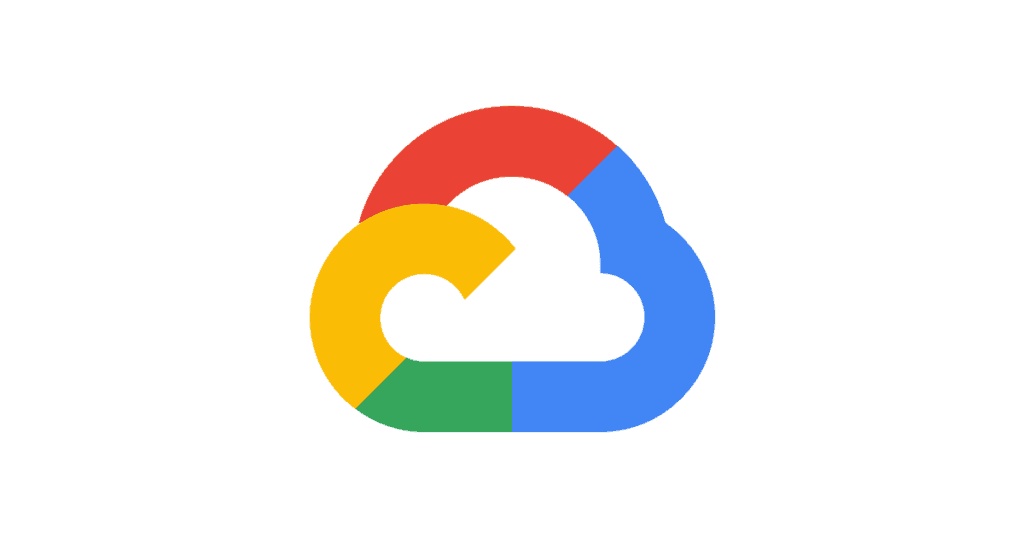
GCP ( Google Cloud Platform ) 是一系列由 Google 提供的雲端運算服務,這邊聽不懂沒關係,反正你只要知道 GCP 就跟 Google 其它的產品如 Gmail, Google Drive, Goolge 文件等服務一樣,是 Google 提供的其中一款服務就對了。
而 GCP 最廣為人使用的功能就是,它有提供虛擬主機 ( VPS )架設的服務,因此我們可以在上面架設 WordPress 網站。
1.1 用 GCP 架站有什麼優點?
使用 GCP 架網站最主要的優點就是網站速度,因為 GCP 擁有全台灣最快的機房 – 位於彰化的 Google 機房。
由於其它家主機商最近的機房也都只在香港、日本、新加坡,只有 GCP 有在台灣設點,因此,沒有主機商在網站速度上面是可以跟 GCP 相提並論的。
所以如果你網站的主要受眾是在台灣的話,GCP 會是你最好的主機選擇。
1.2 GCP 真的是免費的嗎?
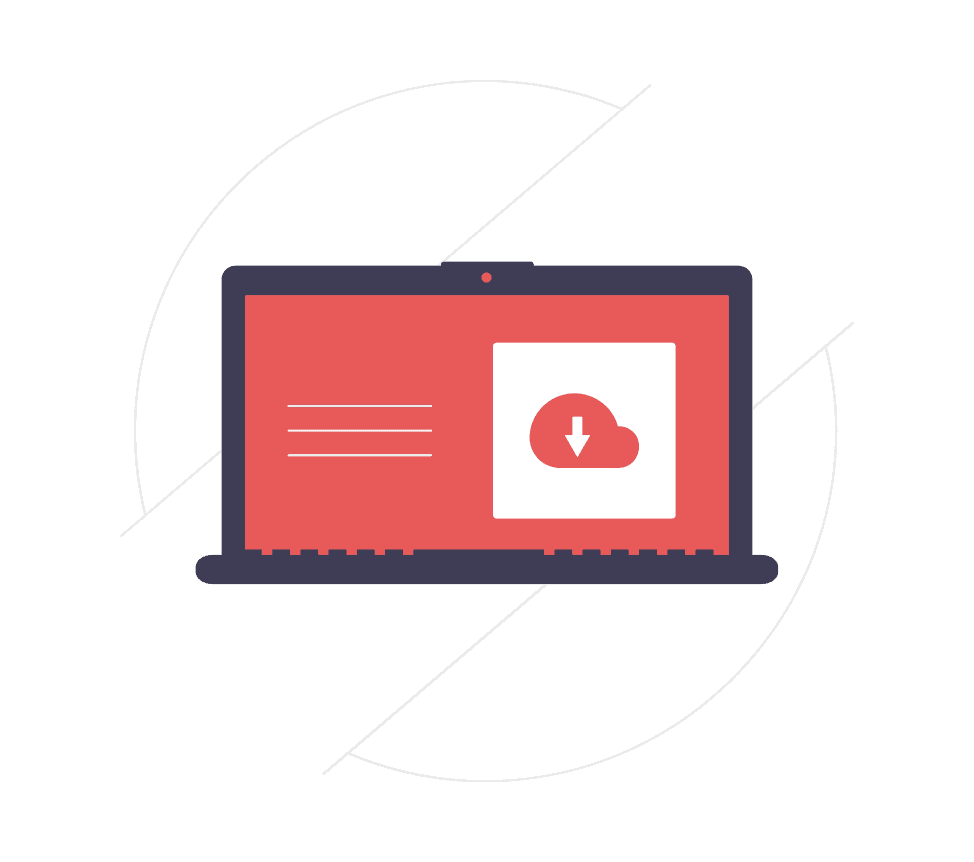
嚴格來說,使用 GCP 來架網站並不是免費的,而且後續的價格其實非常不便宜,但是為什麼我在文章標題中會說 GCP 是免費的呢?
這是因為 Google 非常佛心,它讓每一個 Google 帳號都享有一年內 $ 9000 台幣的 GCP 使用額度,就是 Google 送你 $ 9000 台幣的意思,所以基本上只要你不要選擇頂級的主機,就是免費讓你試用一年的意思。
總之,你可以先試用一年,如果覺得後續收費太貴的話再搬家就好,完全沒有任何損失 ( 這也只有 Google 的財力可以這樣玩得起…)。
1.3 GCP 這麼好,為什麼沒有大家都來用?
這是因為 GCP 雖然強大,但是它的設定非常複雜,即使是專業工程師都很容易在上面操作錯誤,因此不適合零程式基礎的新手使用。
不過我知道雖然我這麼說了,我知道有些新手為了省錢還是會願意麻煩一點,因此,我還是準備了完整的 GCP 架設教學,如果有興趣的話就繼續看下去吧!
2. 啟用 GCP
前往 GCP 官網
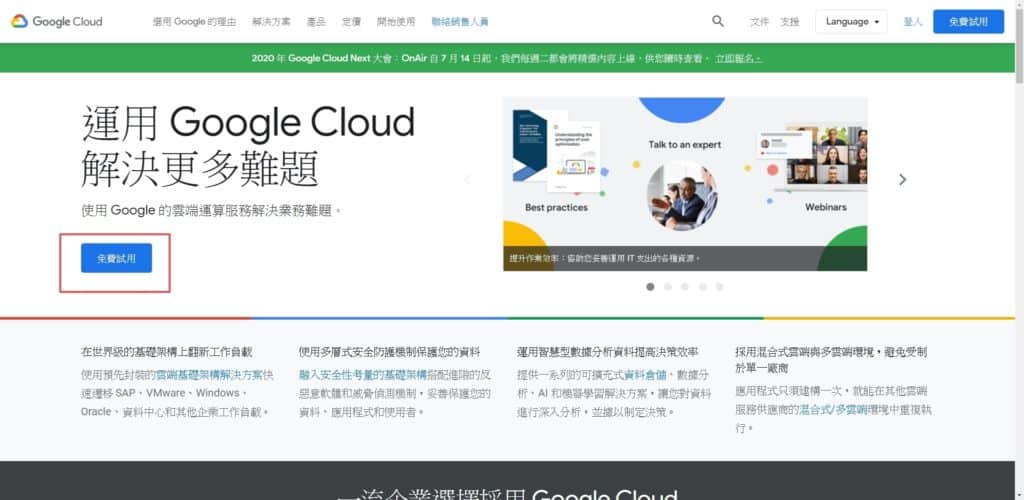
前往 GCP 官網,並點選「免費試用」。
登入 Google 帳號
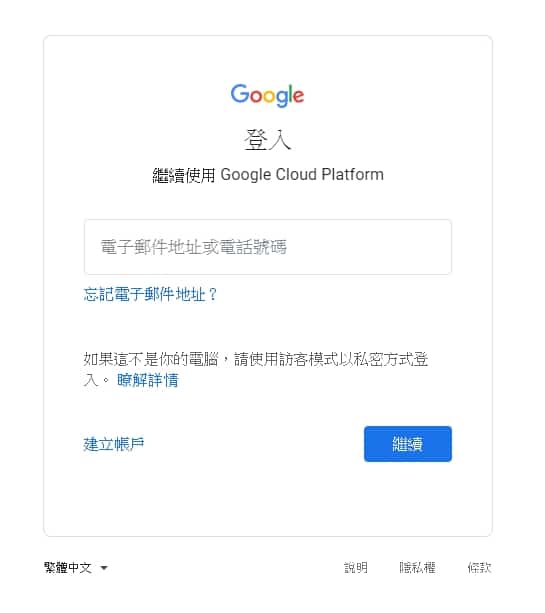
登入你要開啟試用的 Google 帳號,由於一個帳號只有一次免費試用的額度,用下去就會開始計算時間了 ( 倒數 365 天 ),請謹慎選擇。
查看相關條款
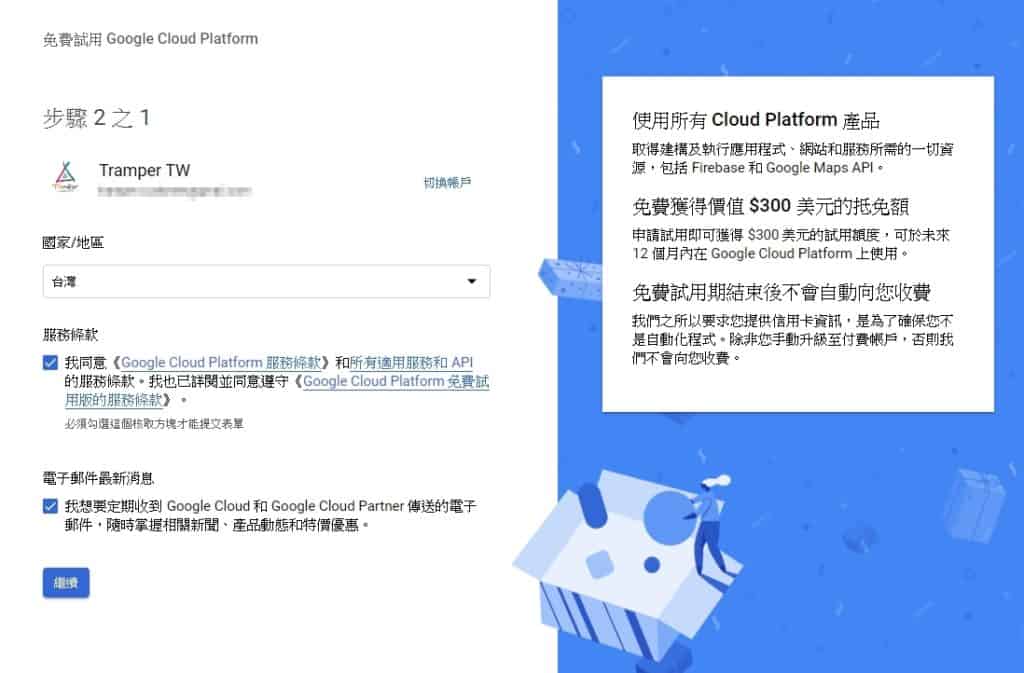
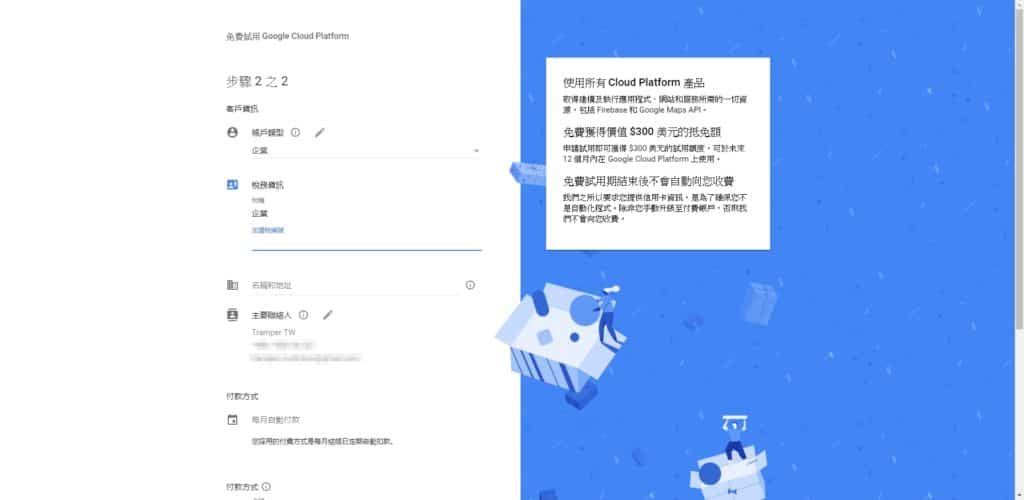
接著這邊就照實填寫就好了,如果你還有價格疑慮的話,可以參考一下這邊來自 Google 的 2 大保證:
- 免費獲得價值 $300 美元的抵免額
申請試用即可獲得 $300 美元的試用額度,可於未來 12 個月內在 Google Cloud Platform 上使用。 - 免費試用期結束後不會自動向您收費
我們之所以要求您提供信用卡資訊,是為了確保您不是自動化程式。除非您手動升級至付費帳戶,否則我們不會向您收費。
新增專案
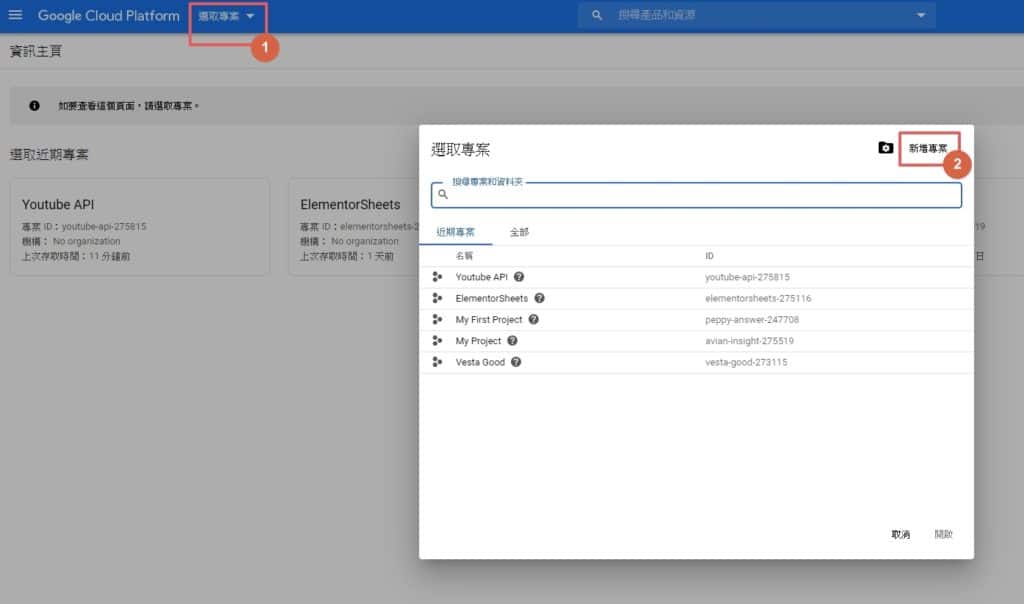
完成之後,接著就點選上方的「選取專案」,並點選「新增專案」,你們的畫面應該是空的,但是因為我平常有在用 GCP,所以不是空的。
建立專案
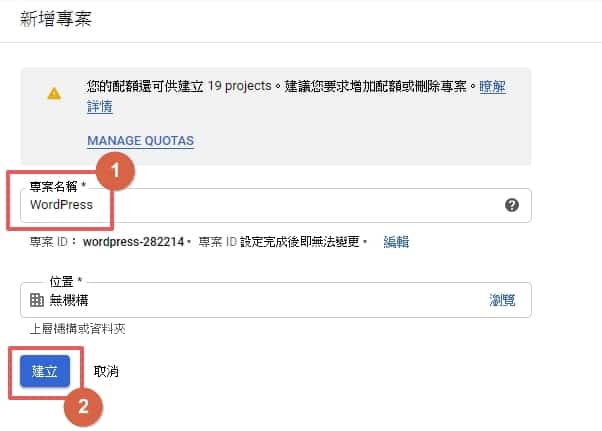
接著幫你的專案取個名稱,我是取叫 WordPress 因為我怕忘記,取好之後就選擇「建立」。
建立一台主機
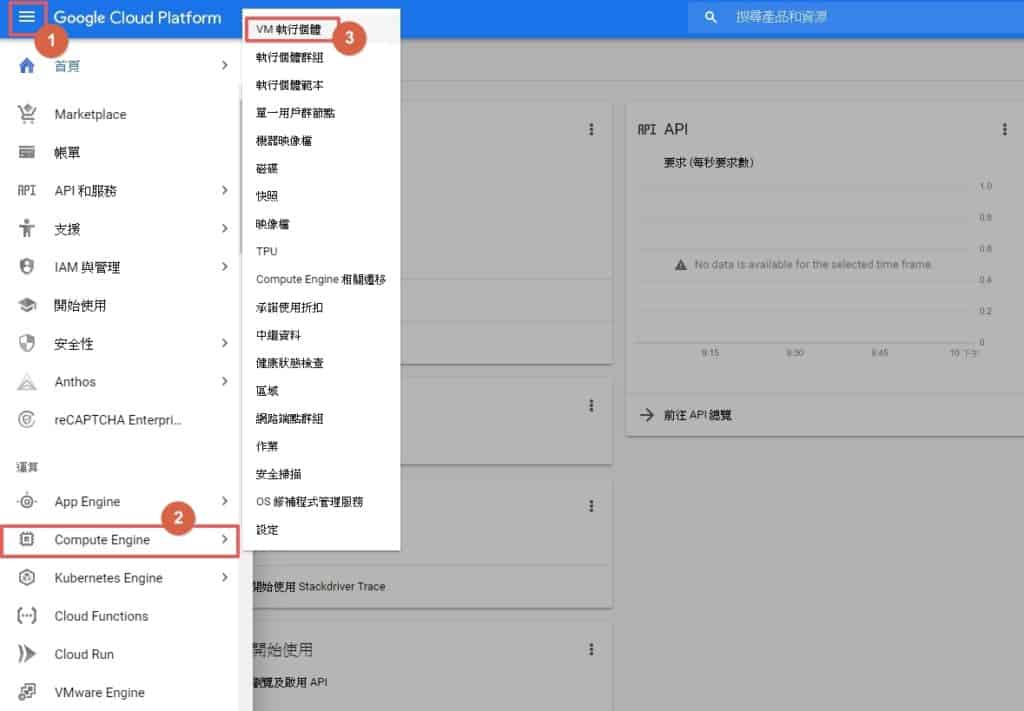
點選左邊的三條線,找「Compute Engine」,並點選「VM 執行個體」。
在 GCP 中,1 個 VM 執行個體就是代表一台主機的意思。
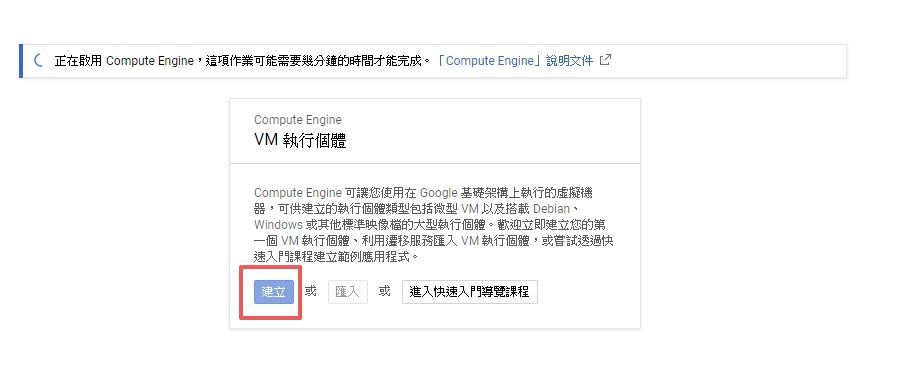
這邊等它自己設定一下,好了就點選「建立」。
設定主機規格
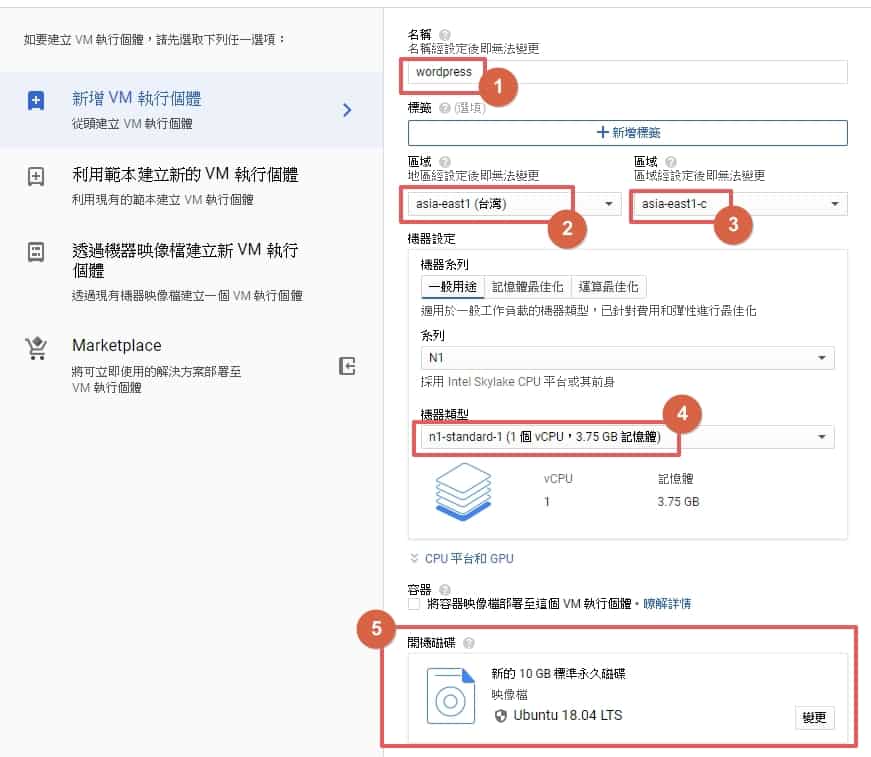
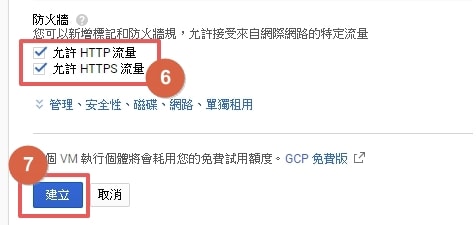
接下來我們要來設定主機的位置與規格,這邊可以直接學我的,設定分別如下:
- 選一個你自己記得住的名稱。
- 地區選擇台灣。
- 區域任選一個都可以,我是覺得 c 比較少人選應該會比較好。
- 機器規格我是選預設的 1 個 CPU,3.75G 記憶體,當然你要選更高更低都可以,我自己是覺得已經夠用了。
- 這邊是主機的作業系統,建議選最多人用的 Ubuntu 18.04 LTS 版本。
- HTTP, HTTPS 都勾選。
- 按下「建立」。
固定外部 IP
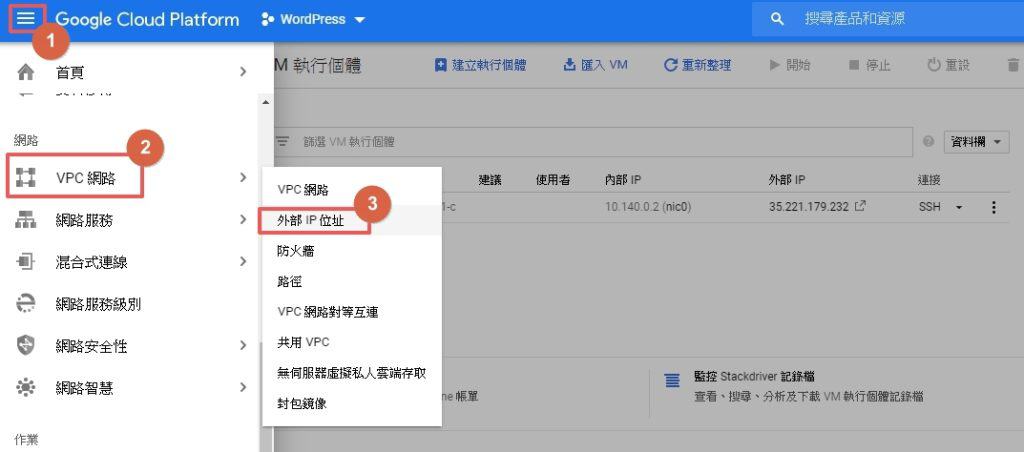
接著點選左邊的三條線,找「VPC 網路」,並點選「外部 IP 位址」。
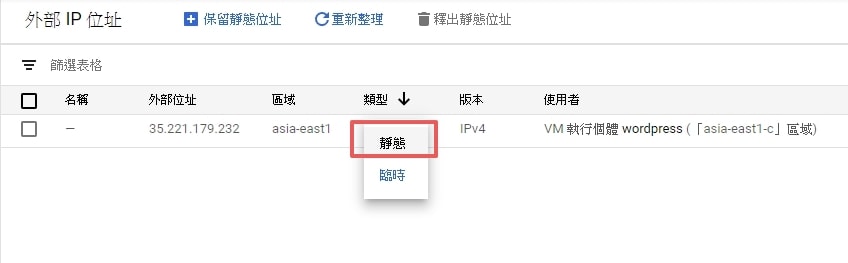
因為 GCP 預設每次重開機,主機 IP 都會變化,所以我們要先來這邊固定一下它的 IP,在這邊將類型轉變為「靜態」,然後隨便取一個名字就可以了。
改完之後,這邊你看到的「外部位址」就是你這台主機的 IP,請將它複製貼上到別的地方,等等會用到。
建立防火牆規則
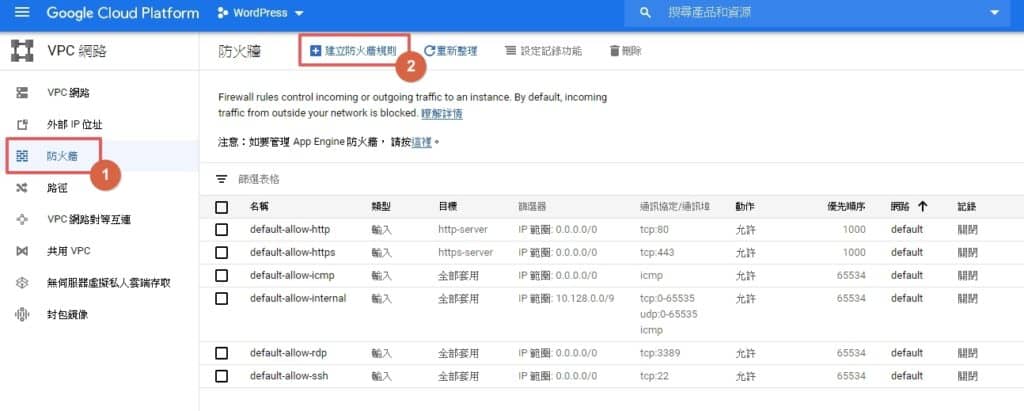
設定完靜態 IP 之後,點選左邊的「防火牆」,再點選「建立防火牆規則」。
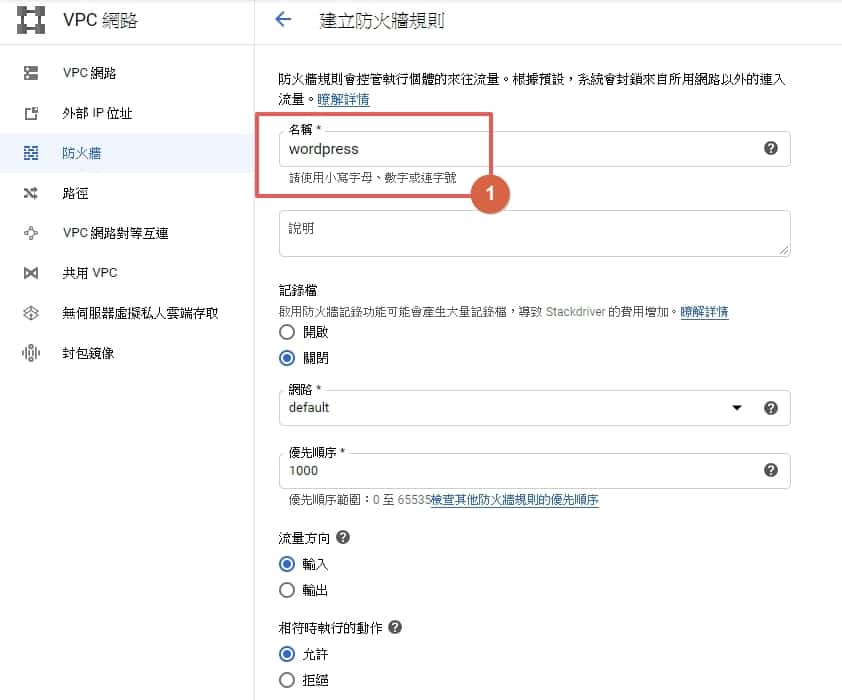
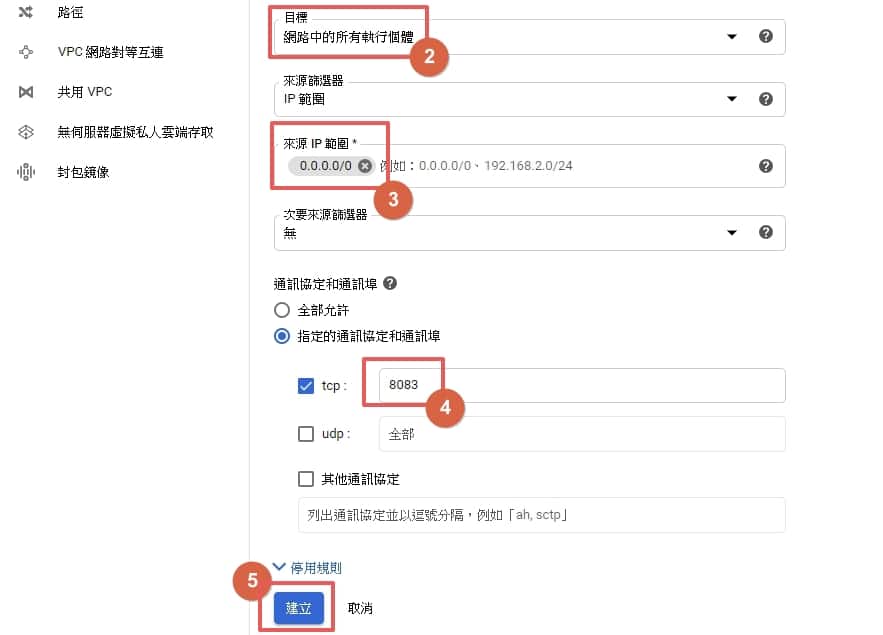
因為 GCP 有做一些防護措施,因此我們要在防火牆這邊幫 WordPress 開一個門,依序進行:
- 取一個名字,這邊也是隨便即可。
- 選擇「網路中的所有執行個體」。
- 來源 IP 範圍設定「0.0.0.0/0」,代表所有 IP 都遵守這個規則。
- 這邊代表你開的門的號碼,可以先學我設定
8083。 - 按下「建立」。
使用 SSH 連線入主機
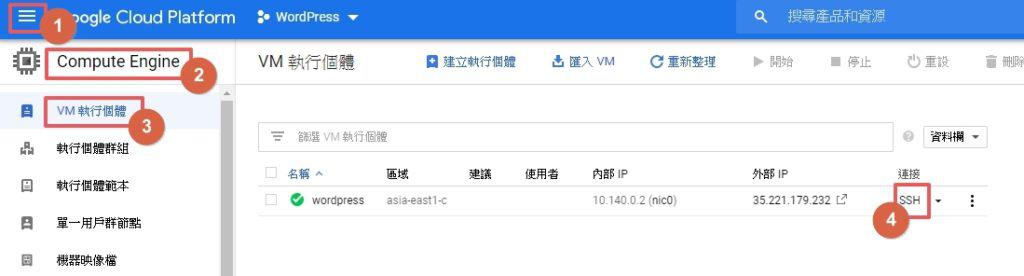
設定完防火牆之後,回到剛剛的「Compute Engine」中的「VM 執行個體」,並點選「SSH」。
接著我們要透過一種叫做 SSH的方式來和主機進行溝通,SSH 就是你在電影中看到駭客操縱電腦的那樣,只用指令跟電腦溝通而不是用滑鼠。
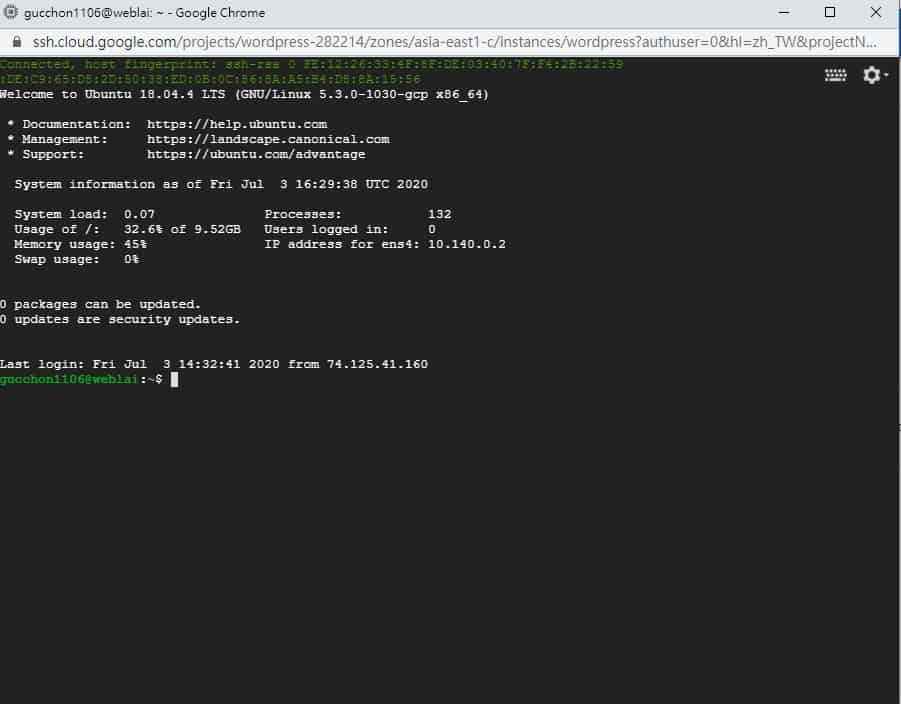
接著將下面提供的指令依序輸入跳出來的視窗,這邊可以使用 ctrl + c + ctrl + v 複製貼上大法:
sudo apt-get updatesudo curl -O http://vestacp.com/pub/vst-install.shsudo bash vst-install.sh --force
3. 安裝 Vesta 控制面版
在安裝 WordPrss 之前,首先我們要先安裝一個叫做 Vesta 的控制面版,它算是一個完整的套件,可以幫我們一次打包安裝好 WordPress 所需要的開發環境,讓我們不用一個一個安裝,因此省去了很多麻煩。
透過 SSH 安裝 Vesta
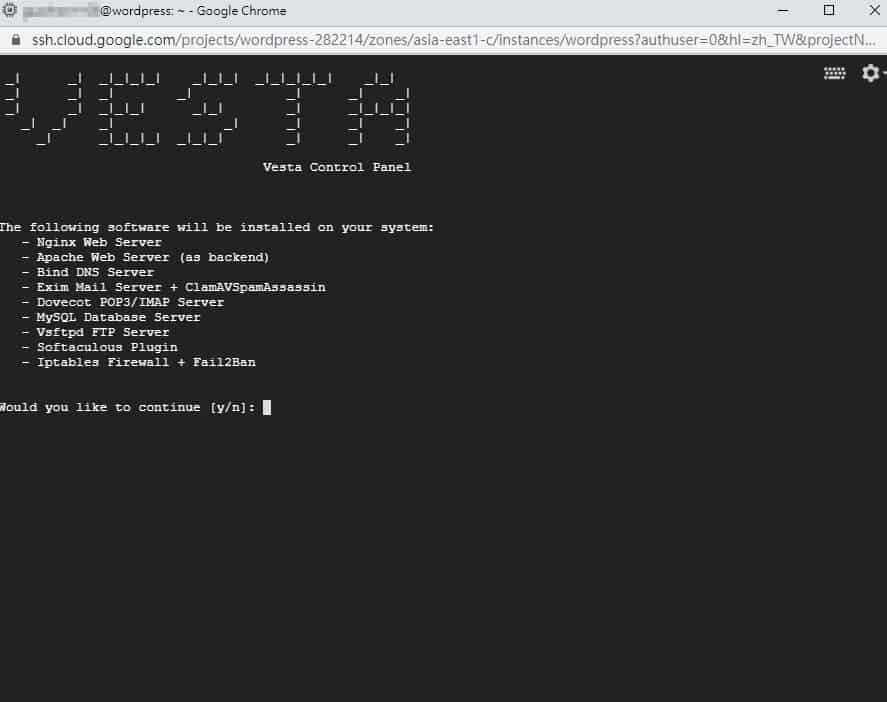
輸入完之後,應該會跳轉到這樣一個畫面,因為 GCP 給我們的是一台空的機器,所以我們現在要先安裝一個叫 Vesta 的控制面版,幫 WordPress 建立好安裝環境。
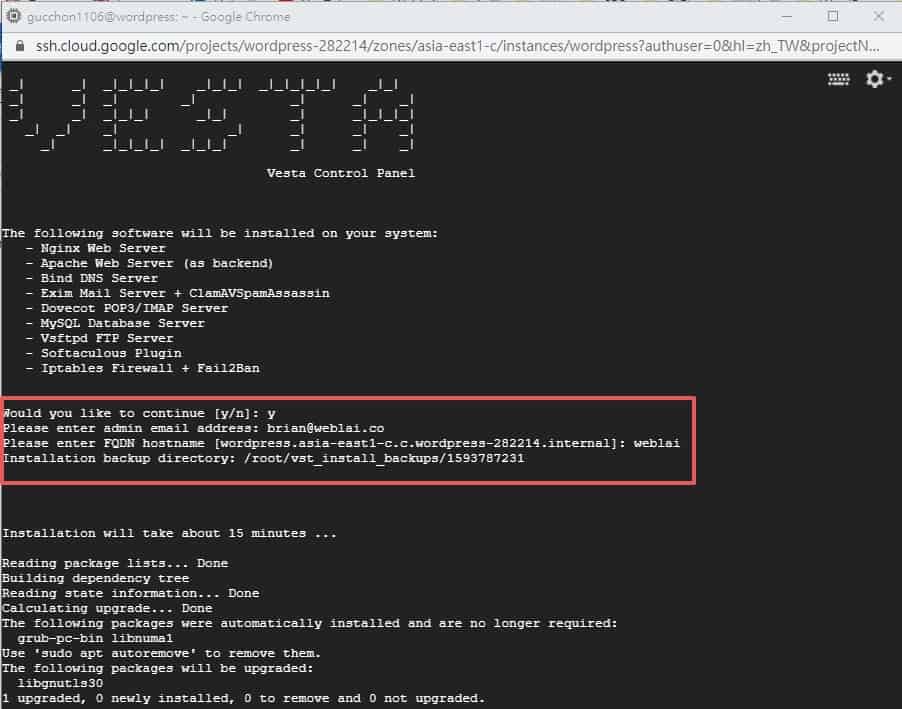
依序回答:
- Would you like to continue [y/n]:
y - Please enter admin email address:
輸入你的 email - Please enter FQDN hostname [wordpress.asia-east1-c.c.wordpress-282214.internal]:
這邊可以輸入你未來要叫的網站名稱 ( 英文 )
回答完上面的問題之後,它會說要等它安裝 15 分鐘,這邊就放著給它跑,記得不要關掉。
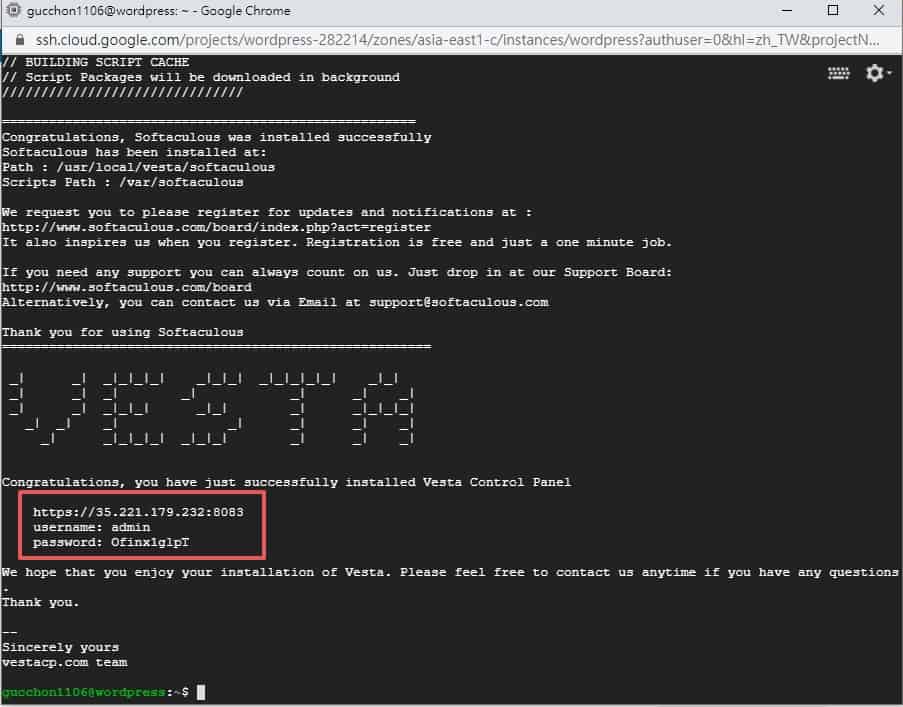
安裝完成之後,將著這邊會獲得登入 Vesta 的網址與帳號密碼,記得把它整個複製保存在其它的東西,而且千萬不能弄丟,弄丟要找回來很麻煩。
- 登入網址:
https://35.221.179.232:8083 - username:
admin - password:
Ofinx1glpT
進入 Vesta 介面
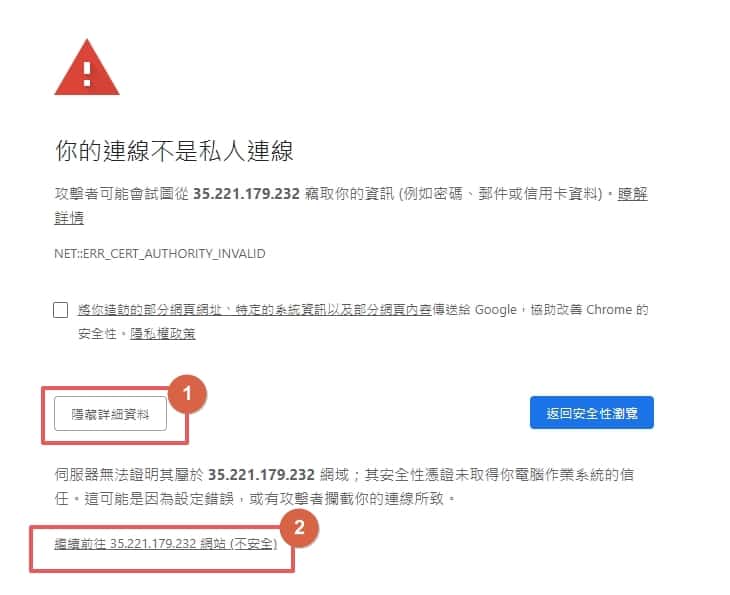
打開瀏覽器中新的分頁,接著輸入剛剛獲得的登入網址,這邊會警告你不是私人連線,這樣是正常的,點選下方的「繼續前往」。
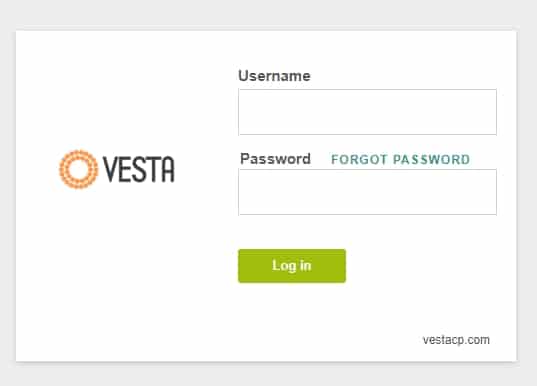
接著用剛剛獲得的 username 跟 password 就可以登入了。
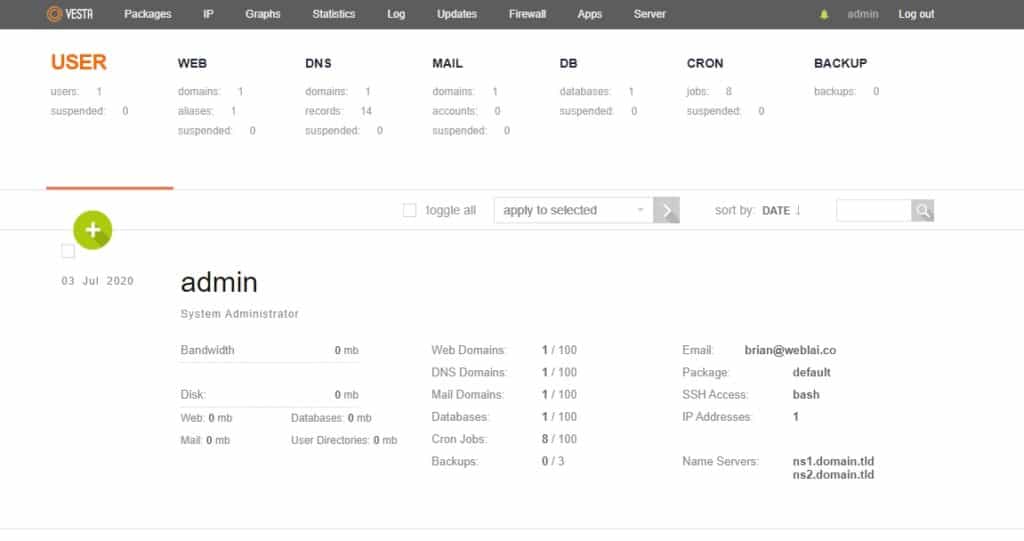
進入到這個畫面,就代表你成功安裝 Vesta 了,先把畫面停留在這邊不要動,等等我們還會用到。
安裝完 Vesta 之後,接著我們就可以透過 Vesta 來進行安裝 WordPress。
4. 將 DNS 指向主機
在安裝 WordPress 之前,我們還有最後一項前置作業要做,那就是先去買好一個你之後要用的網域,也就是網址,例如 facebook.com 這樣。
設定網域
接著這邊要先請你去購買一個網域,並將你購買的網域之 DNS 指向你的 GCP IP。
至於怎麼購買網域的部分,可以參考下面這篇的教學:
設定網域 DNS 的部分,例如我的網域是 gcp.weblai.co,而我的 GCP IP 為 35.221.179.232。
那我就要做 2 個 A record 指向到這個 IP,分別為 gcp.weblai.co 以及 www.gcp.weblai.co,如圖:


如此一來,等等在 https 的設定才不會出問題。
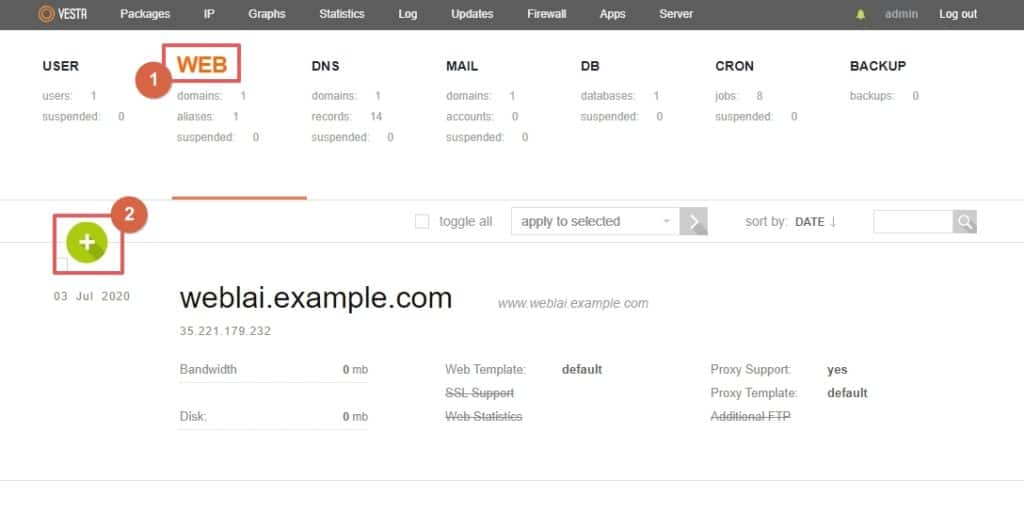
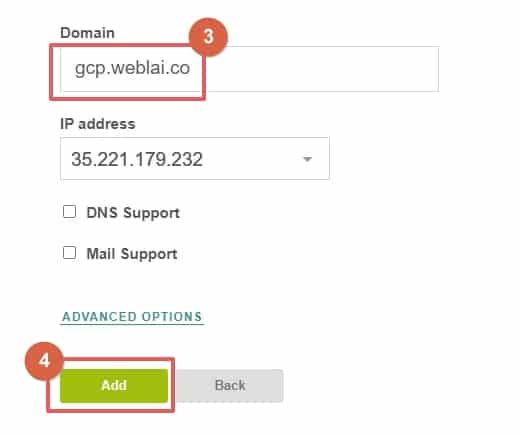
設定好 DNS 之後,點選上方的「Web」,再點選紅框中的的 「+字號」,輸入「你購買的網域名稱」,在按下「Add」。
啟用 SSL
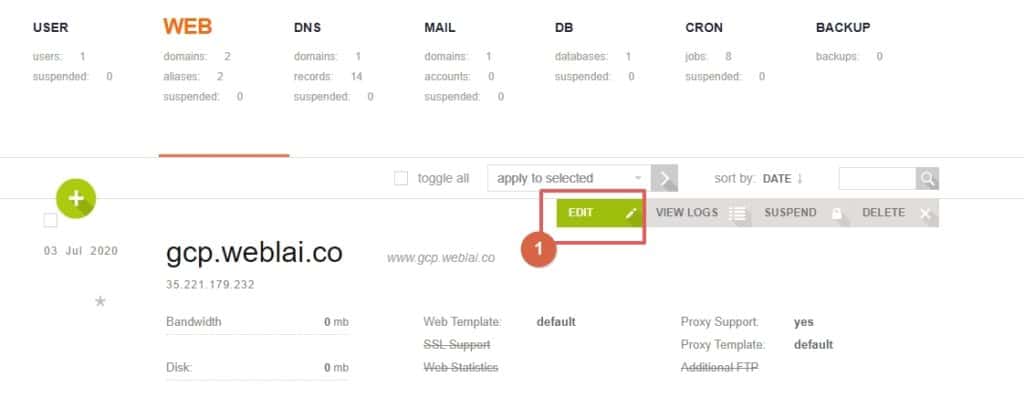
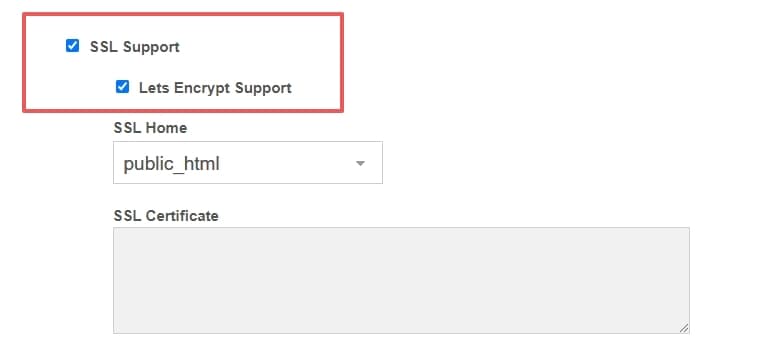
回到首頁後,點選剛剛設定了網域的「Edit」,然後把下面的 SSL 兩個選項都勾起來,並按下「Save」。
到這邊,安裝 WordPress 的前置作業都已經完成了!
5. 安裝 WordPress
下載 WordPress 主程式
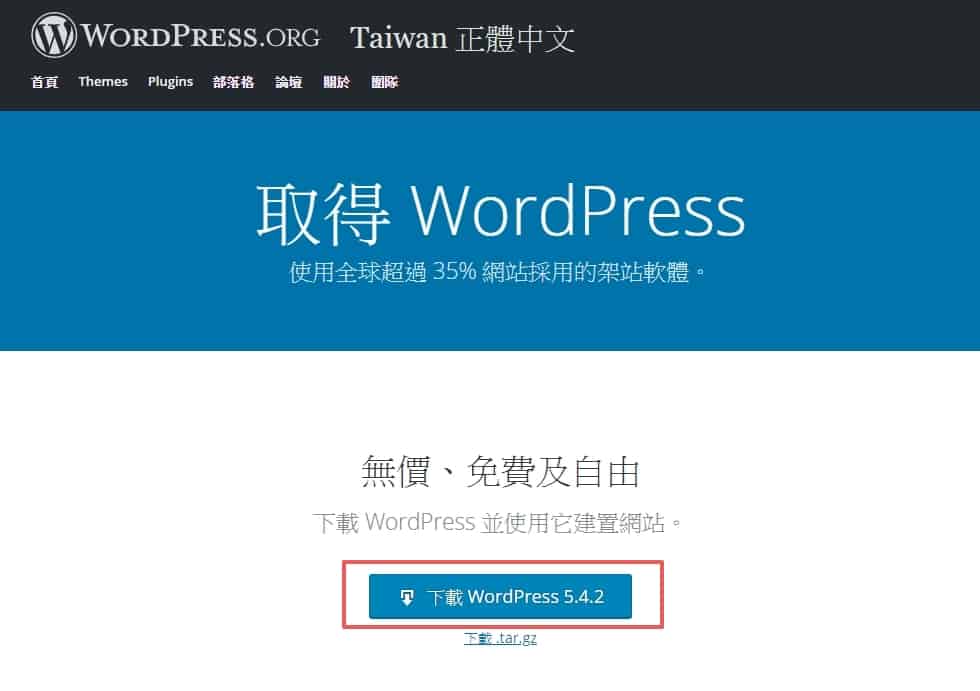
前往 WordPress 官網,下載最新版本的 WordPress 主程式檔案。
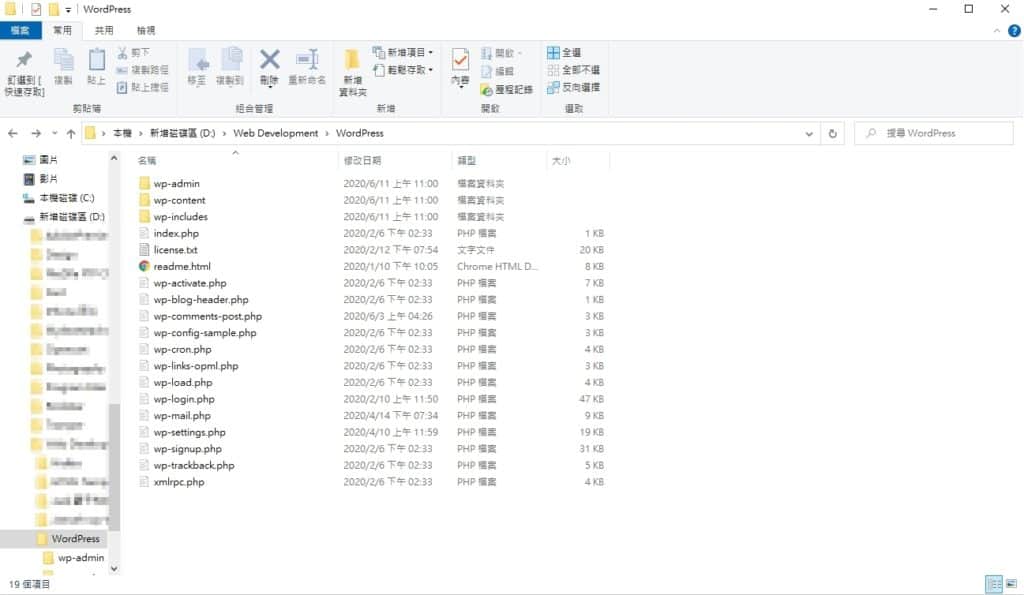
接著解壓縮主程式在你的電腦中,記得你在放哪邊,等等會用到。
利用 FTP 上傳 WordPress 主程式
接著我們會利用一個叫做 Filezilla 的 FTP 軟體,來將 WordPress 的主程式上傳到 GCP 中,以便進行安裝。
所謂的 FTP ( File Transfer Protocol ) 又名檔案傳輸協定,就是一種用來上傳、下載檔案的渠道。
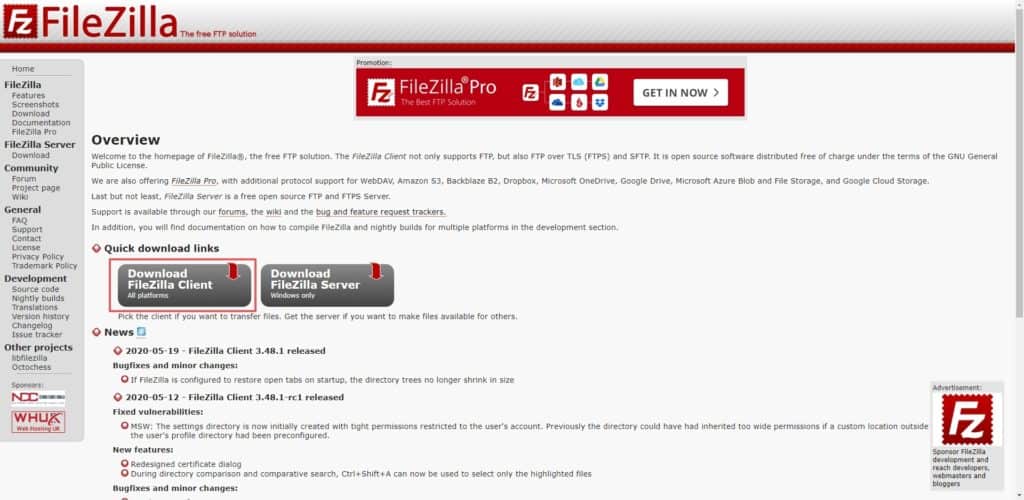
前往 Filezilla 官網下載 Filezilla,然後就像一般軟體正常安裝就好。
登入 FTP

開啟 Filezilla 之後,分別在上方輸入如下資訊:
- 你的 GCP IP 位置。
- 剛剛安裝的 Vesta 帳號。
- 剛剛安裝的 Vesta 密碼。
- Port 22。
接著點選右邊的「Quickconnect」按鈕,會跳出一個視窗,直接打勾按 ok 就可以了。
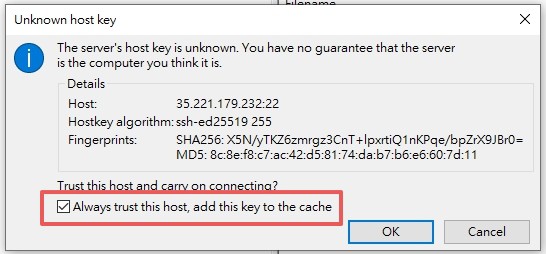
上傳 WordPress 主程式
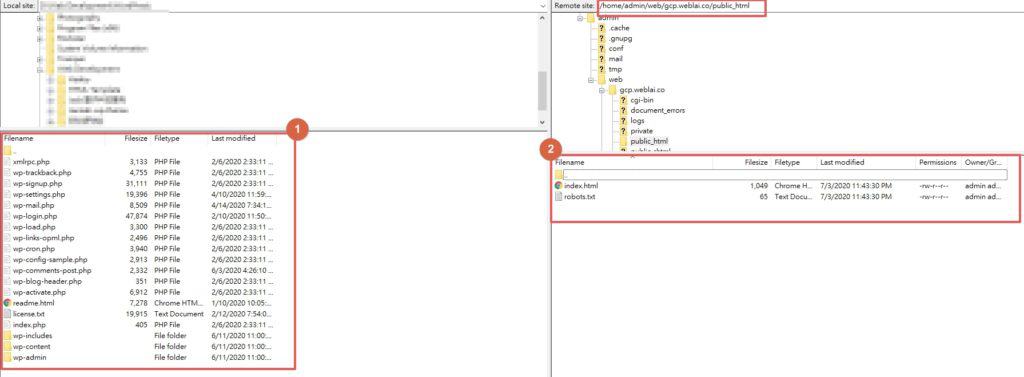
左邊是你的電腦的資料夾;而右邊則是你 GCP 主機的資料夾,分別進行:
- 開啟你的電腦中,剛剛解壓縮 WordPress 的主程式資料夾。
- 這邊就是你的 GCP 主機裡面的資料夾,點選「web」資料夾->「你的網域名稱」資料夾 -> 「public_html」。
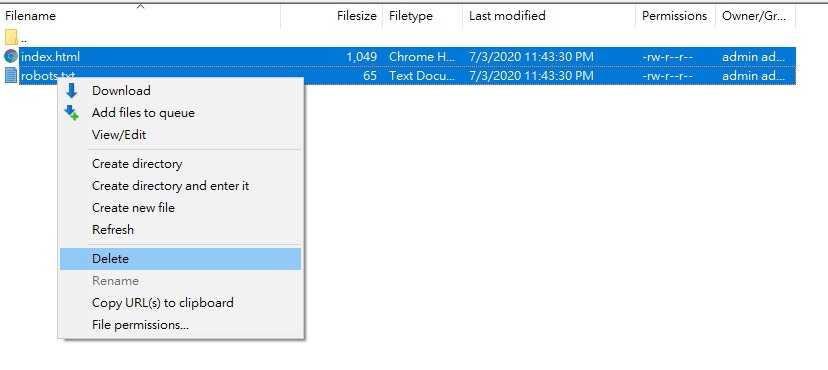
將右邊 GCP 主機的資料夾裡面的兩個檔案都刪掉。
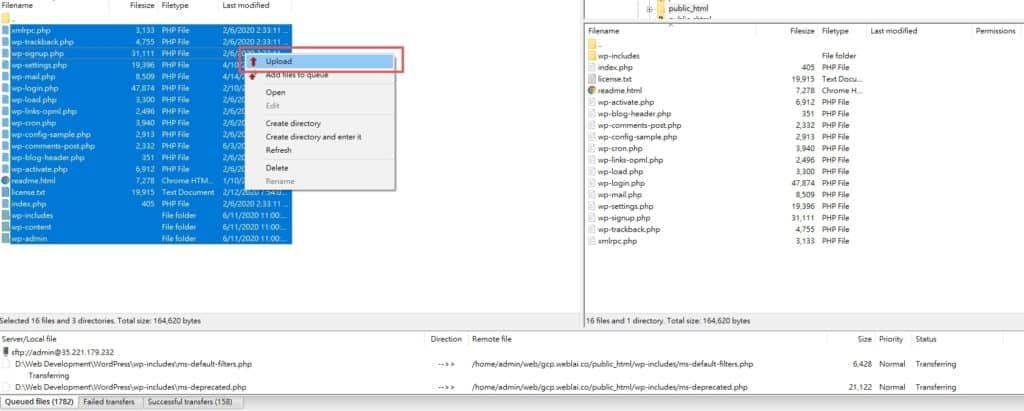
接著將左邊 WordPress 主程式全選,並反白上傳到右邊的資料夾,等待大約 15 分鐘。
前往你設定的網域
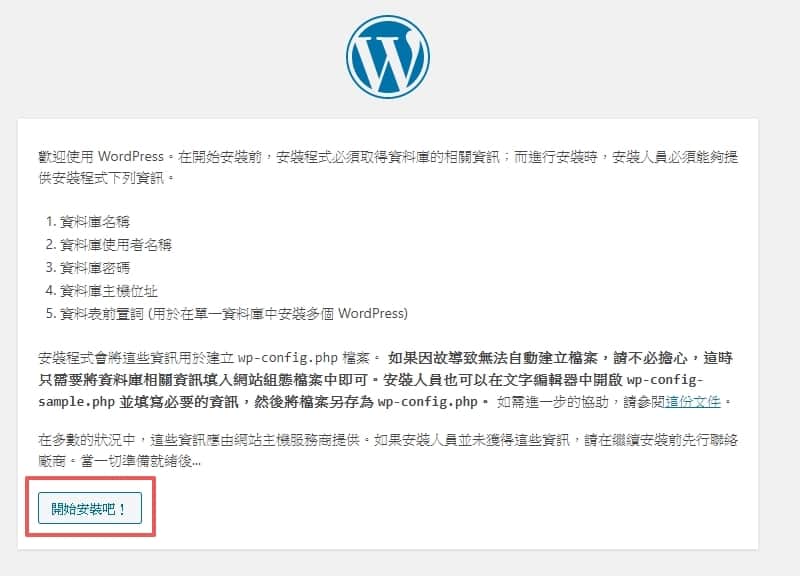
在瀏覽器中輸入 https://你購買的網域,你就會看到這個畫面了,終於可以開始啟用 WordPress 了,點選「開始安裝吧!」。
設定 WordPress 資料庫
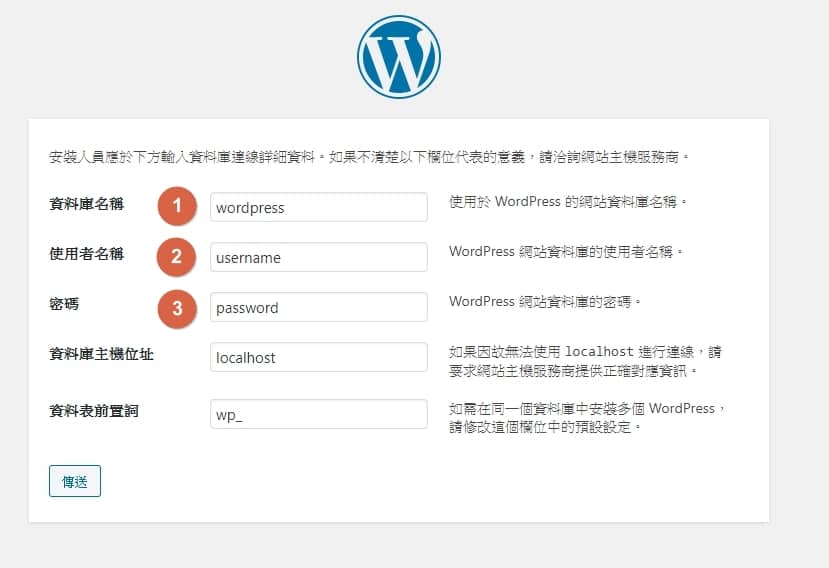
到這邊,其實我們還有 3 個資料沒有去設定它,分別是:
- 資料庫名稱
- 使用者名稱
- 密碼
所以,我們必須要回到 Vesta 中設定,才能順利啟用 WordPress。
建立資料庫
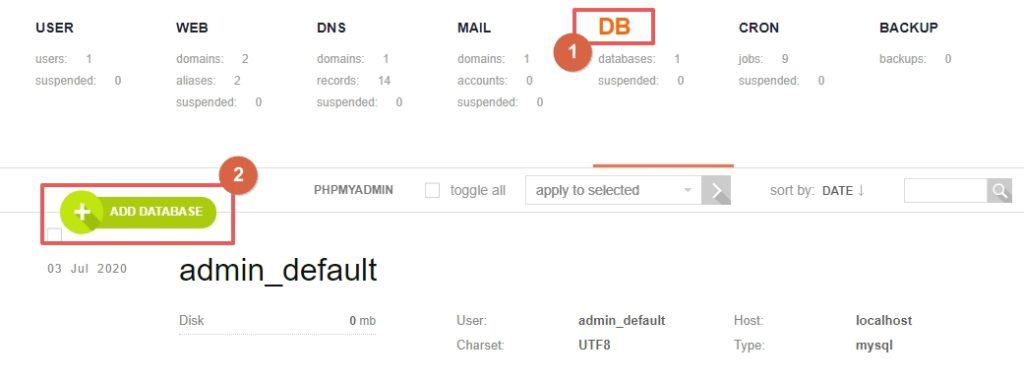
回到 Vesta 中,點選上方的「DB」,以及圖中的「Add Database」。
設定資料庫
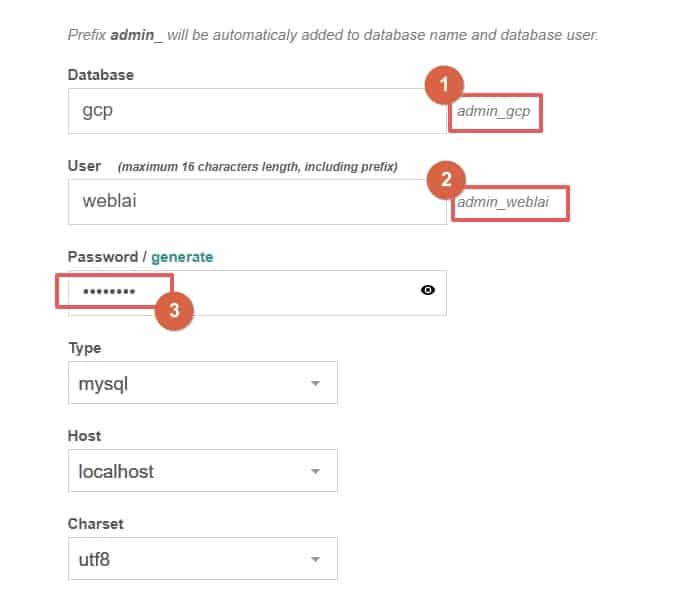
接著輸入你想要取的「資料庫名稱」、「使用者名稱」、以及「密碼」,完成之後就點選按鈕。
但要注意的是,Vesta 會把你輸入的資料庫名稱與使用者名稱,自動加上
admin_的前綴,所以等等輸入的時候前面要加上admin_。
輸入資料庫資訊
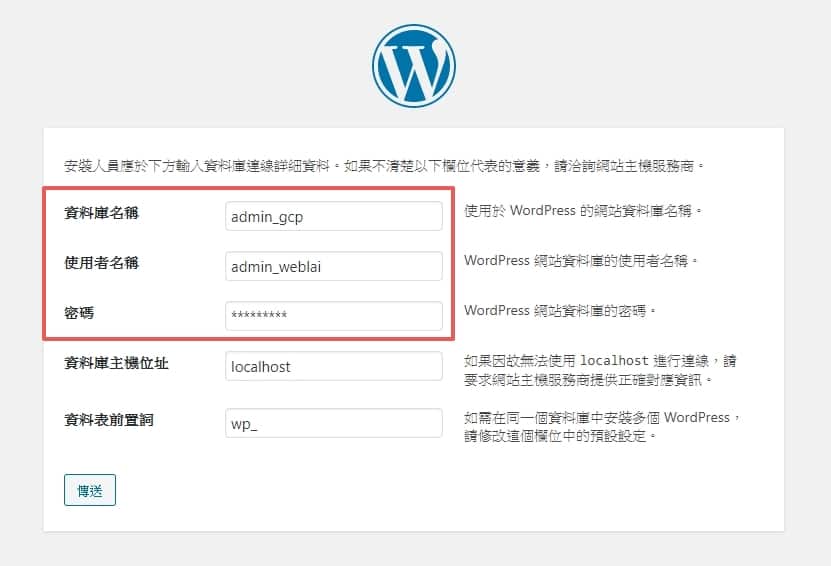
接著只要輸入這 3 筆剛剛建立的資料即可,下面兩個不需要動。
設定 WordPress 管理員資訊
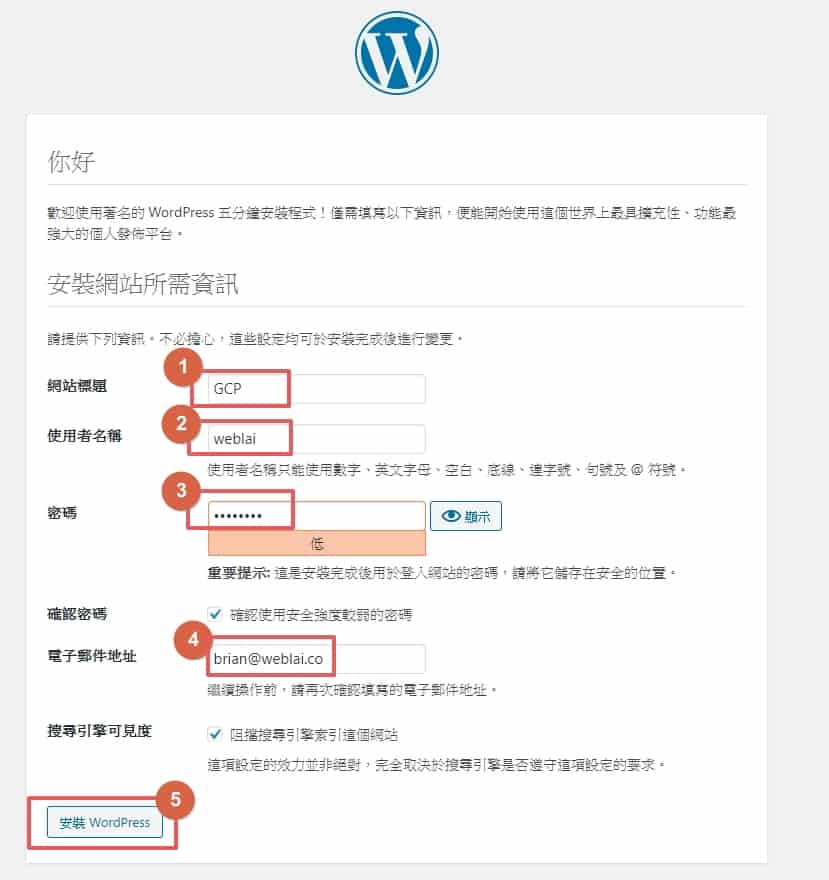
最後,依序輸入以下 WordPress 管理員資訊,即可正式啟用 WordPress,這邊的資料就填你自己想要的即可,反正以後都能再改。。
- WordPress 網站的標題。
- WordPress 管理員帳號。
- WordPress 管理員密碼。
- WordPress 網站 Email。
登入 WordPress 後台
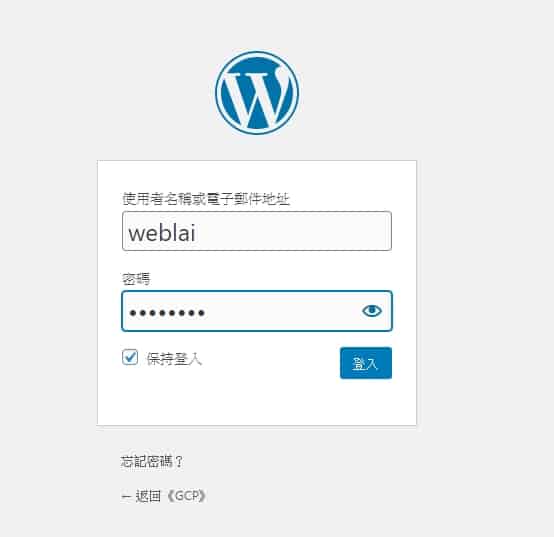
輸入剛剛設定的管理員資訊,即可登入 WordPress 後台。
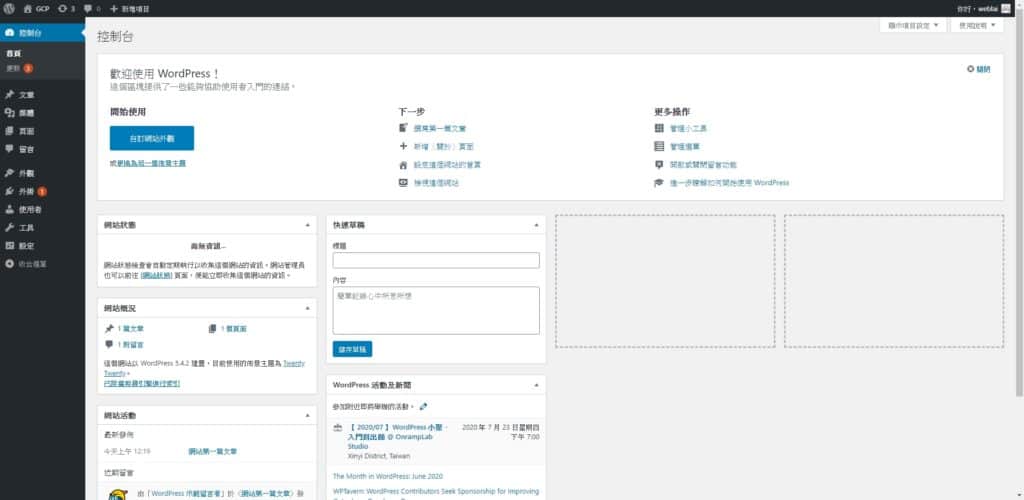
最後,成功進入 WordPress 後台,恭喜你,成功在 GCP 上架設好 WordPress 了。
6. 【進階】如何進入資料庫?
如果你是 WordPress 的進階使用者,那麼你一定好奇要怎麼在 GCP 上管理 WordPress 的資料庫。
而關於這點,我們也可以透過 Vesta 所提供的資料庫管理功能,來進行管理。
由於 WordPress 的資料庫是使用 MySQL 資料庫,所以一般我們會透過一個叫做 PhpMyAdmin 的程式管理資料庫。
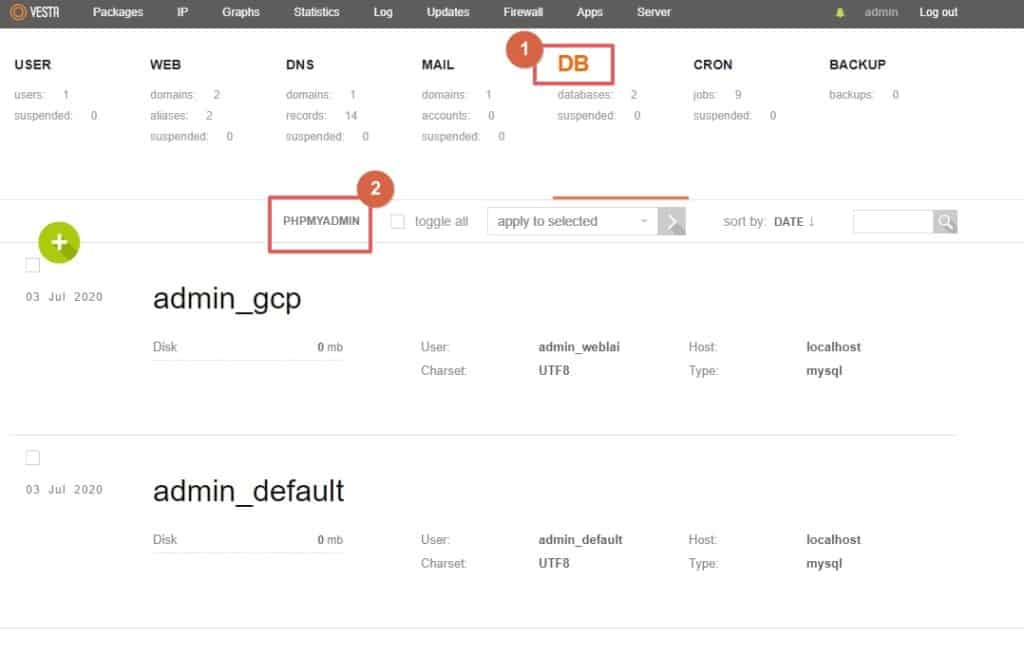
回到 Vesta 中,點選「DB」,並選取「PHPMYADMIN」。
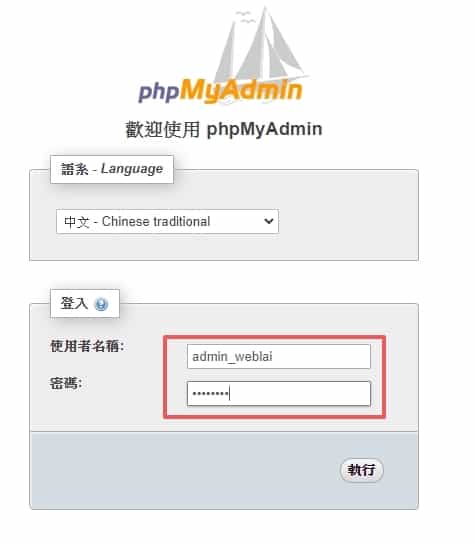
接著輸入你的資料庫使用者名稱跟密碼。
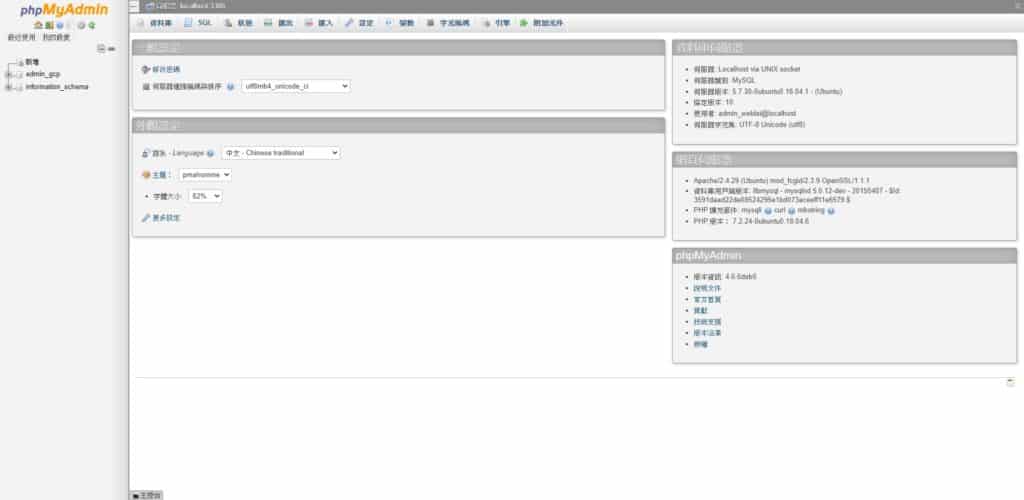
看到這畫面,就代表你成功進入到資料庫之中了!
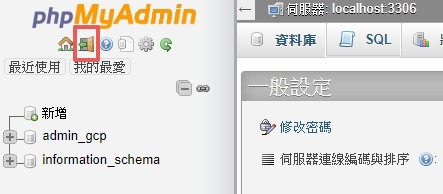
使用完之後,記得點選左上角進行登出,否則在多站台的情況下,會有一個登入錯誤的問題產生。
7. 整體評價
Google Cloud Platform
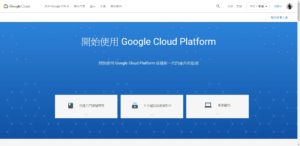
GCP ( Google Cloud Platform ) 是一系列由 Google 提供的雲端運算服務,這邊聽不懂沒關係,反正你只要知道 GCP 就跟 Google 其它的產品如 Gmail, Google Drive, Goolge 文件等服務一樣,是 Google 提供的其中一款服務就對了。而 GCP 最廣為人使用的功能就是,它有提供虛擬主機 ( VPS )架設的服務,因此我們可以在上面架設 WordPress 網站。
貨幣: USD
運作系統: Linux
應用程式分類: VPS Hosting
推薦指數:4.8
8. 結語
老實說我不是很推薦新手來用 GCP 架網站,如你所見,架設 GCP 非常麻煩,如果你只是照著我的教學一步一步把 WordPress 架出來、但卻不是很清楚知道自己在做什麼的話,那麼我建議你遠離 GCP。
因為 GCP 可以設定的地方太多了,所以如果你不知道自己在做什麼,之後網站出問題,基本上你會不知道是哪邊出問題,別人也很難幫你找到問題出現的地方,可能會沒人可以幫你修網站,導致你的網站直接整個掛掉,救不回來。
所以,如果你真的想架網站的話,我會推薦你參考我下面這篇文章,並使用 Cloudways 主機來進行架站,這是一個我目前研發出來最好的架站方式,也是我目前自己使用的方法。