目的
本文章將說明使用 Migration Assistant 來執行轉移的操作步驟。若您希望將所有資料、套件、系統設定轉移至全新的 Synology NAS 及硬碟,請選擇此轉移方法。開始進行之前,請先詳讀環境段落的說明。
本文將使用以下名稱:
- 來源 Synology NAS 裝置:將轉出資料的 Synology NAS。
- 目標 Synology NAS 裝置:資料將轉入的 Synology NAS。
環境
開始進行之前,請先詳讀此段落的說明:
- 強烈建議您事先備份此表格中的資料。
- 查看轉移方法比較表以確認此種轉移方法最為合適。
- 為確保轉移過程穩定且快速,建議您直接使用 10G 網路介面及網路線來連接兩台裝置。
- 若要了解更多 Migration Assistant 的需求及限制,請參閱此說明文章。
- 請參閱下方的注意事項段落以確認 Migration Assistant 會轉移 / 不轉移哪些項目。
來源裝置:
- 來源裝置須為 DSM 6.0 或以上版本,若您希望繼續使用 DSM 6.0、6.1、6.2 版本,建議您分別更新至 DSM 6.0.3、6.1.7、6.2.4。
- 若來源裝置已設定 High Availability 叢集、SSD 快取、MailPlus 叢集、Time Backup,請先將其移除。
目標裝置:
- 在目標 NAS 上安裝並設定 DSM 6.2.2 或以上版本。
- 目標 NAS 上的 DSM 版本必須等於或高於來源 NAS 的版本。
- 資料將以儲存空間 / 段落分塊為單位進行轉移,因此請先在儲存空間管理員中建立儲存集區。儲存集區的總容量須大於來源裝置上所有儲存空間的總容量。2 若要了解如何建立儲存集區,請參閱此說明文章。
- 確認目標裝置上的資料不需保留後,請先前往目標裝置的控制台 > 共用資料夾及 iSCSI Manager,手動移除共用資料夾及 LUN。
- 建議將目標裝置及來源裝置設置於相同區域網路內。
轉移的過程中,請勿執行以下操作:
- 停用來源裝置的 SSH 服務。
- 編輯或移除來源裝置上名為 Migration Assistant 的使用者帳號。此為 Migration Assistant 自動替轉移任務建立的帳號,並會在轉移任務完成後將其移除。
- 變更來源裝置上套件的儲存位置。
- 變更目標裝置上的任何設定。
- 新增或移除來源或目標裝置上的儲存空間或段落分塊 LUN。
- 編輯用來連線至來源裝置的管理員帳號 (例如:停用帳號或變更密碼)。
- 建立或移除來源或目標裝置上的 Bond。
- 啟動或停用來源或目標裝置上的 Open vSwitch。
解決方法
1.在 Synology NAS 之間複製資料
- 登入目標 NAS。
- 開啟套件中心,搜尋並安裝 Migration Assistant 套件。
- 首次開啟 Migration Assistant 時,轉移精靈會自動開啟並引導您進行轉移任務的設定。
- 詳閱歡迎頁面的資訊後,按下一步。
- 輸入來源裝置的 IP 位址或伺服器名稱、admin 帳號、密碼,完成後按下一步。
- 系統會執行初步檢查,若 Migration Assistant 偵測到來源或目標裝置有問題,您必須先排除問題才能繼續。下圖為您可能收到的訊息範例。
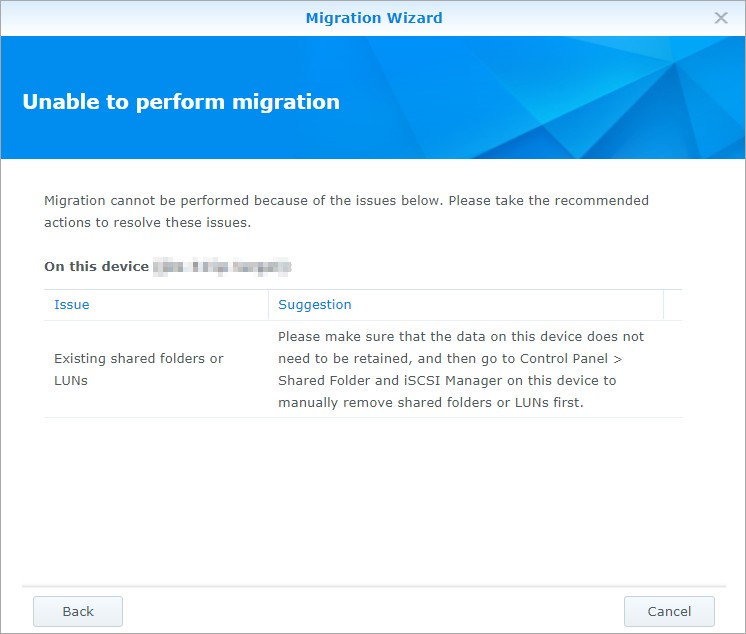
- 您也可能收到類似下圖的訊息,通知您需特別留意來源及目標裝置上的變更 (例如:在轉移後需更新特定套件、來源裝置的 Snapshot Replication 排程設定將被刪除),或建議您變更任一裝置的網路設定。若出現這些訊息,您仍可繼續執行轉移,無需先排除此類問題。按下一步。
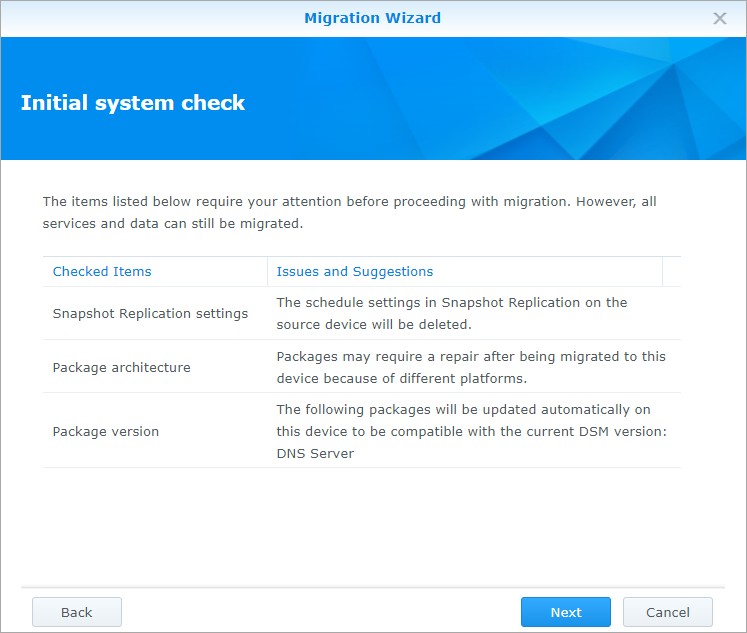
- 確認設定後,按一下套用以開始轉移任務。
- 系統將跳出對話框以確認欲執行的操作,按一下繼續。
- 輸入目前登入帳號的密碼以再次確認欲執行的操作。輸入密碼後按一下送出以開始轉移程序。
- 在系統階段即將完成前,需重新啟動目標裝置時會跳出對話框。重新啟動目標裝置之前,請選擇要如何處理來源裝置上的服務:
- 恢復所有服務,稍後再自行停止並轉移服務。轉移完成後,來源裝置上的所有套件及服務將恢復運行。若要進行其他設定 (例如:設定防火牆規則) 或在轉換至目標裝置前繼續使用來源裝置一段時間,便可選擇此選項。重新啟動目標裝置後,將不會再轉移來源裝置上的任何變更。
- 停用所有檔案服務與套件。轉移完成後,即可立即將所有服務轉移至此裝置。按下立即重啟後,此選項將停用來源裝置的所有服務與套件,藉此避免在此時間點後,對來源裝置進行任何變更。若要立即以目標裝置取代來源裝置,請選擇此選項。
- 轉移完成後,須在目標裝置上進行手動設定方可接手來源裝置上的所有服務。系統將跳出對話框並列出須手動設定的服務,按一下右方的了解更多以取得詳細資訊。您也可以參閱此文章的完整說明以確保所有服務皆能夠在目標裝置上正常運作。
2.轉移後需重新設定的項目
- 登入您的 Synology 帳戶。
- 重新配置設定。請參閱此文章。
注意事項:
- 詳細資訊:
- Migration Assistant 將轉移以下項目:
- 以下項目將不會轉移:
- 為確保目標 NAS 上的所有服務皆能接手來源 NAS 上的服務並正常運作,以下服務在轉移完成後需手動進行設定。請參閱此文章以了解如何在轉移完成後手動設定:
- 服務:QuickConnect、DDNS、DHCP 伺服器、SSO 用戶端、網域用戶端等
- 伺服器相關套件:Central Management System (CMS)、Synology Directory Server (原名稱為 Active Directory Server)、VPN Server、MailPlus 等
- 同步及備份相關套件:Synology Drive Server、Cloud Station Server、Active Backup for Business、Hyper Backup、共用資料夾同步、Snapshot Replication、Cloud Sync、Glacier Backup 等
- 其他套件:Surveillance Station、Docker、Virtual Machine Manager 等
- 針對 DSM 7.0 及以上版本,您僅能建立支援多個儲存空間的儲存集區。若來源與目標裝置使用相同容量及數量的硬碟,但 RAID 類型及支援多個儲存空間的設定不同,您可能會無法執行轉移。在此情況下,請在目標裝置上增加硬碟數量或使用容量較大的硬碟,以確保目標裝置的儲存集區大於來源裝置。