目的
本段落將說明如何在網路連線或離線的情況下,使用 Hyper Backup 來轉移 Synology NAS。透過此方法,您可以將資料從一台 Synology NAS 複製到另一台 Synology NAS,而不需轉移硬碟。開始進行之前,請先詳讀環境段落的說明。
本文將使用以下名稱:
- 來源 Synology NAS 裝置:將轉出資料的 Synology NAS。
- 目標 Synology NAS 裝置:資料將轉入的 Synology NAS。
環境
開始進行之前,請先詳讀此段落的說明:
- 強烈建議您事先備份此表格中的資料。
- 查看轉移方法比較表以確認此種轉移方法最為合適。
- Hyper Backup 不支援備份及還原特定套件。轉移完成後,請在目標 NAS 上重新安裝這些套件。
- 若目標 NAS 運行的 DSM 版本較來源 NAS 的舊,便無法在目標 NAS 上還原套件。例如:在 DSM 7.0 的來源 NAS 上所備份的套件無法還原至 DSM 6.2 的目標 NAS 上。
- 若要了解更多 Hyper Backup 的需求及限制,請參閱此說明文章。
解決方法
1.透過網路複製資料
- 在兩台 Synology NAS 上安裝並設定 DSM,再將兩台 Synology 連至與電腦相同的網路。
- 來源 NAS 上須安裝 Hyper Backup,且目標 NAS 須安裝 Hyper Backup 及 Hyper Backup Vault。
- 登入目標 NAS。
- 前往儲存空間管理員 > 儲存空間,確認儲存空間容量是來源 NAS 資料量的兩倍。1
- 開啟控制台。
- 登入來源 NAS。
- 前往 Hyper Backup。
- 按一下左側面板的新增
 ,選擇資料備份任務。
,選擇資料備份任務。 - 選擇遠端 NAS 裝置並按下一步。
- 輸入目標 NAS 的伺服器名稱或 IP 位址、admin 帳號、密碼。指定要將資料備份至哪個共用資料夾,並指定建立的目錄名稱 (例如:DiskStation_1),完成後按下一步。
- 選擇要備份的資料夾,按下一步。
- 選擇要備份的應用程式,按下一步。
- 按下一步並依照精靈的指示操作。
- 等待備份任務將資料備份至目標 NAS。
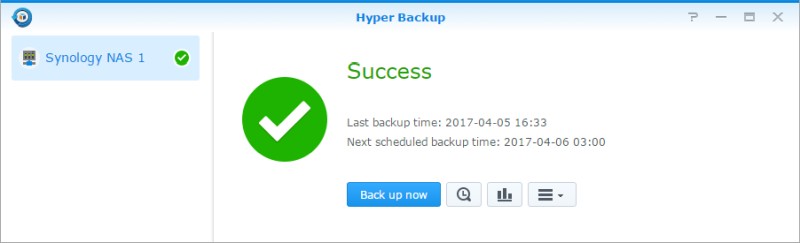
- 登入目標 NAS。
- 開啟 Hyper Backup。
- 按一下還原
 並選擇資料。
並選擇資料。 - 選擇從現存資料庫還原。
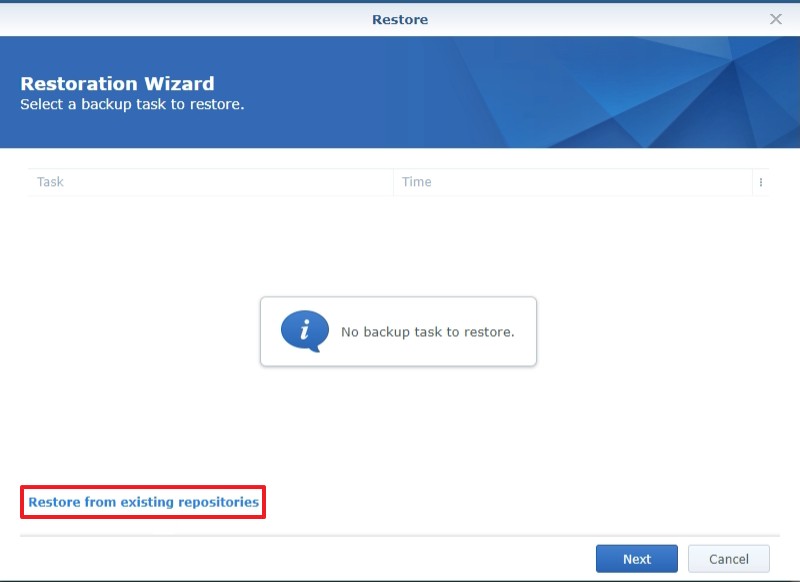
- 選擇本地資料夾及 USB 作為還原檔案的來源。
- 選擇一個共用資料夾作為來源 NAS 檔案的備份目的地。
- 在此範例中,我們將選擇還原系統設定並勾選所有的系統設定 2,完成後按下一步。
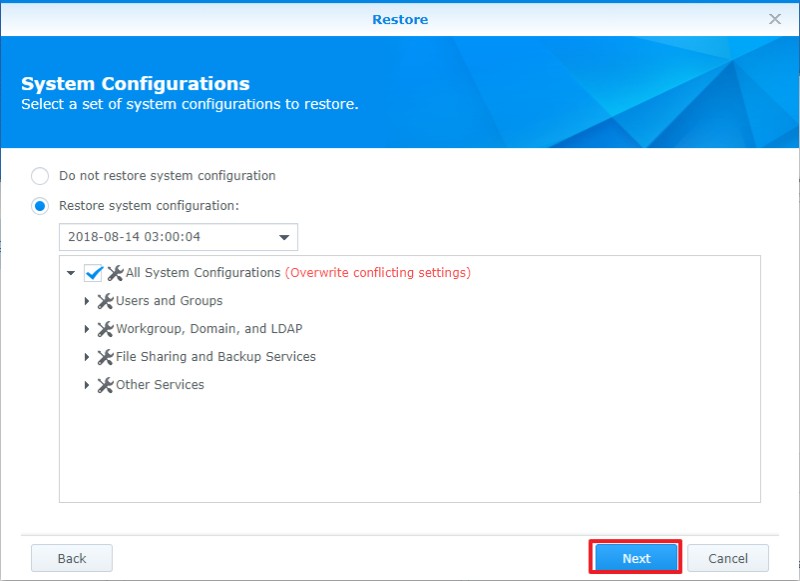
- 選擇您要還原的共用資料夾並按下一步。
- 選擇您要還原的應用程式並按下一步。
- 依據欲還原的套件,畫面上可能會出現確認訊息,按一下是以繼續。
- 畫面上將出現還原任務摘要,按一下套用以繼續。
- 等待資料還原至目標 NAS,按一下確定以完成設定。確認所有資料及設定已成功複製並還原至目標 NAS 後,即可刪除用來還原資料的共用資料夾。
2.離線備份至其他儲存裝置
除了上述方法,若 Synology NAS 未連線至網際網路,您也可以先將來源 NAS 的資料複製到外接儲存裝置,再將資料從外接儲存裝置複製到目標 NAS。
- 備份系統設定。您可以在控制台或透過 Hyper Backup 進行備份。
- 清除硬碟上的資料。
- 移除來源 NAS 上的硬碟。
- 執行以下任一操作來刪除硬碟上所有的磁區及資料:
- 將硬碟安裝至電腦,再使用電腦的磁碟工具程式來刪除硬碟上所有的磁區。透過電腦來刪除硬碟上的資料可降低出現錯誤的機率。完成後,將硬碟安裝至目標 NAS。
- 將硬碟直接安裝至目標 NAS,並於 DSM 安裝過程中,透過 Synology Assistant 來刪除硬碟上的所有磁區及資料。
- 安裝 DSM 並還原設定:
- 若只需要還原系統設定:
- 在電腦上打開網頁瀏覽器並前往 find.synology.com。
- 找到目標 NAS 並在其上按兩下。
- 螢幕上將顯示歡迎畫面,按下一步以繼續。
- 使用 Synology 下載中心來下載並安裝最新版的 DSM,按一下立即安裝來繼續。
- 建立一個管理員帳號以繼續安裝,按下一步以繼續。
- 安裝完成後,登入目標 NAS。
- 前往控制台 > 更新 & 還原。
- 前往系統設定備份頁籤。
- 按一下回復設定並上傳先前匯出的備份檔案來回復系統設定。
- 若要使用 Hyper Backup 進行還原:
- 開啟 Hyper Backup。
- 按一下左側面板的還原
 ,選擇資料來將資料從儲存裝置複製到目標 NAS。
,選擇資料來將資料從儲存裝置複製到目標 NAS。 - 依照透過網路複製資料段落的步驟 16 到 26 來操作。
- 若只需要還原系統設定:
3.轉移後需重新設定的項目
- 登入您的 Synology 帳戶。
- 檢查套件中心的套件狀態。
- 僅有透過此種方法在來源 NAS 上備份的項目能夠在目標 NAS 上還原,無法還原的套件及設定需在目標 NAS 上手動進行設定。
- 您需要手動轉移套件的授權,請參閱此文章的「手動轉移授權」段落以了解詳細步驟。
注意事項:
- 例如:若您想從來源 NAS 轉移 100 GB 的資料,則目標 NAS 必須具備一個至少 200 GB 容量的儲存空間。
- 遠端 NAS 裝置任務需一次還原所有系統設定,若您只希望還原特定系統設定,請參閱此段落。
 > 資料備份任務以將來源 NAS 上的資料備份至外接儲存裝置。
> 資料備份任務以將來源 NAS 上的資料備份至外接儲存裝置。