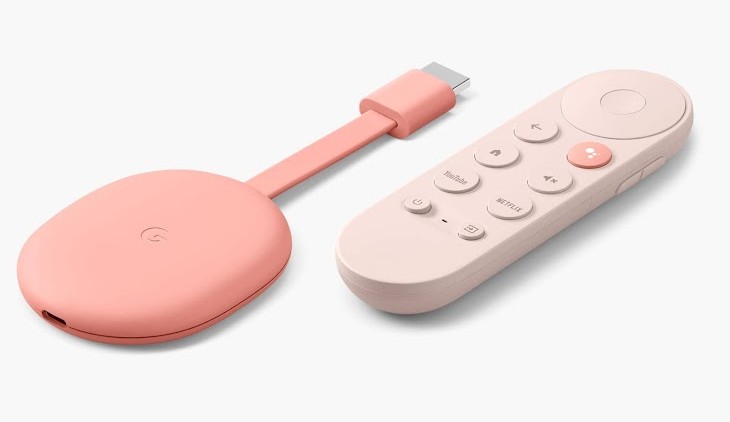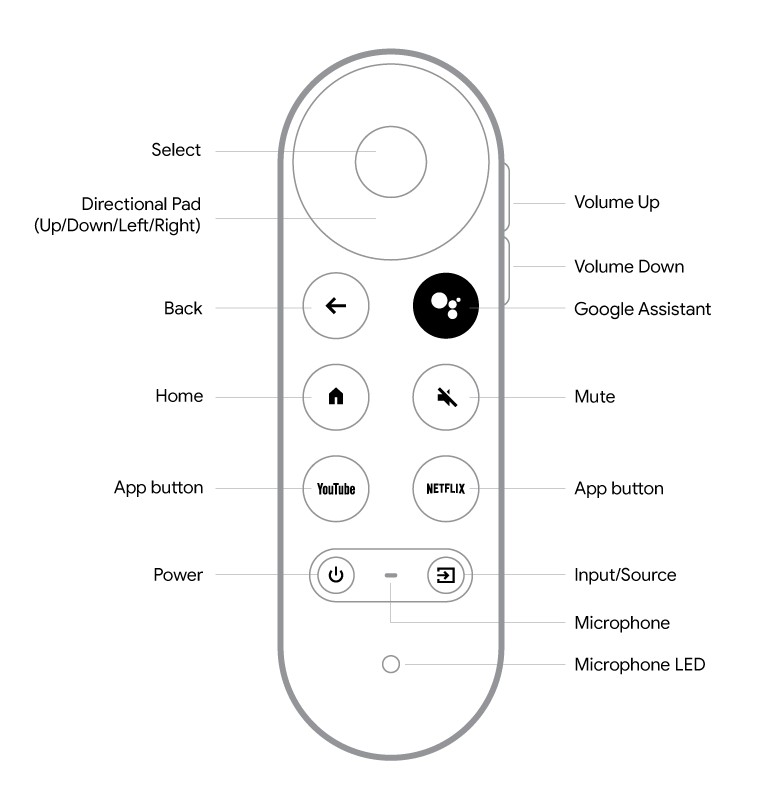Chromecast with Google TV
Stream endless entertainment.
We thought you might want to learn more about Chromecast with Google TV.
Entertainment you love. With a little help from Google.
Chromecast with Google TV streams your entertainment in up to 4K HDR.2
All in one place.
No switching apps. Just watching.
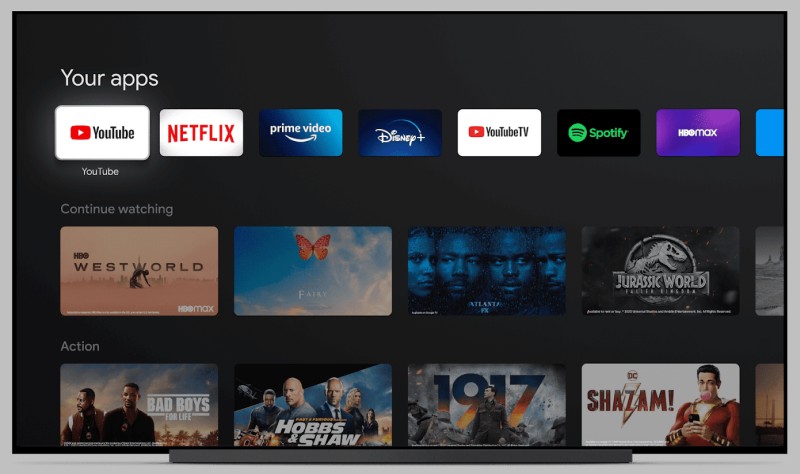
A personalized way to discover what to watch next.
Get personal recommendations.
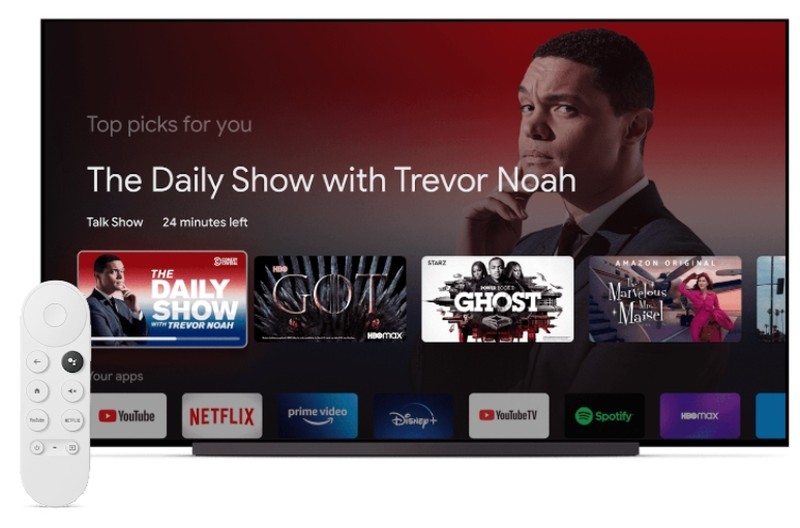
From the small screen to the TV.
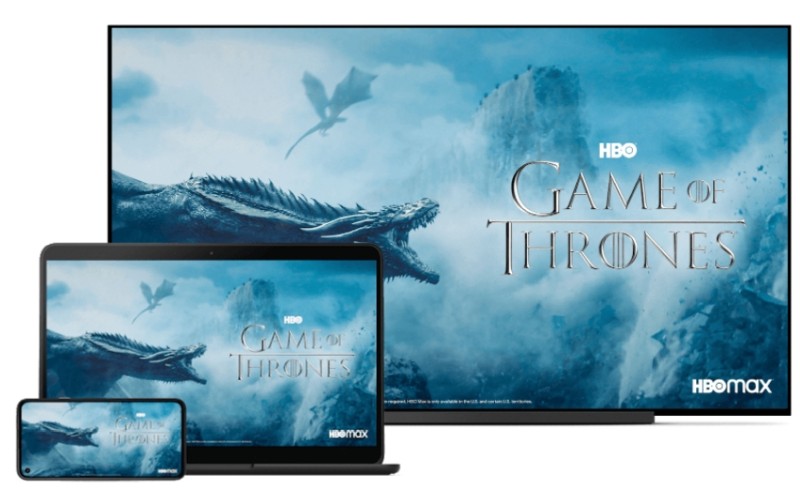
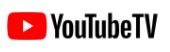
Watch picture-perfect live TV seamlessly integrated into your Chromecast with Google TV interface.
With YouTube TV, you can easily browse live sports, news, shows, movies, and more from 85+ top channels. See your live guide and what’s playing on the home screen.
Sling TV lets you stream live television and on-demand content including sports, news and entertainment.
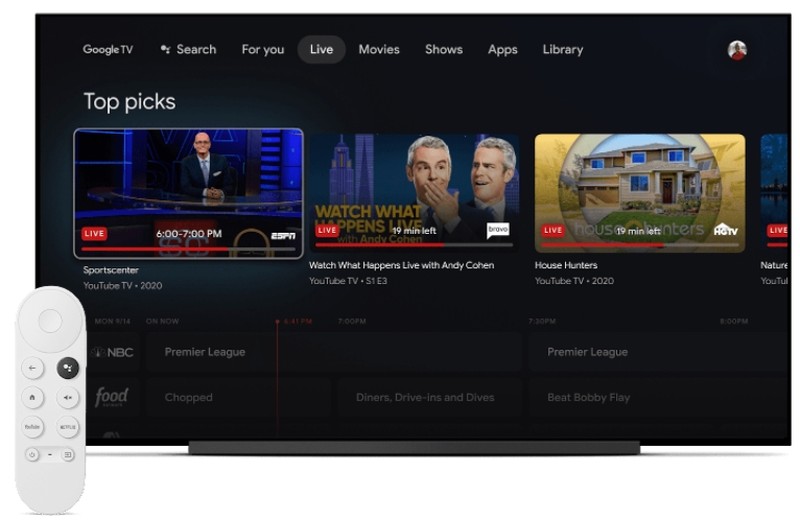
Watch your favorites with your voice.
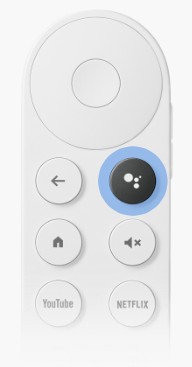
Game without waiting.
With Stadia, play your favorite games on your TV without waiting for installs, downloads, or updates.^^
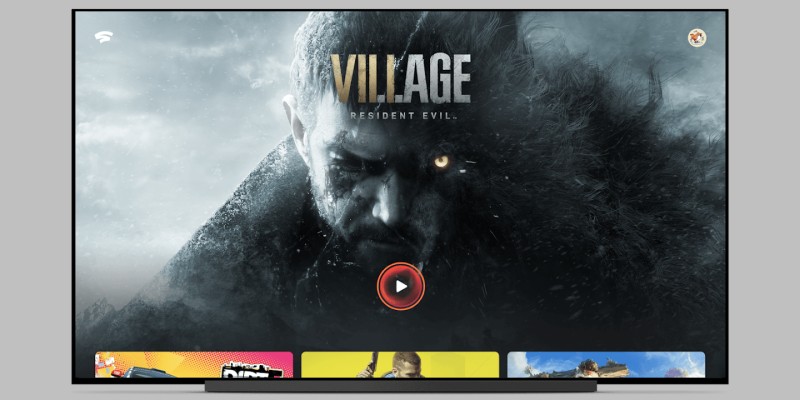
Relive your memories
Enjoy a slideshow of your pictures from your Google Photos library, right on your TV.
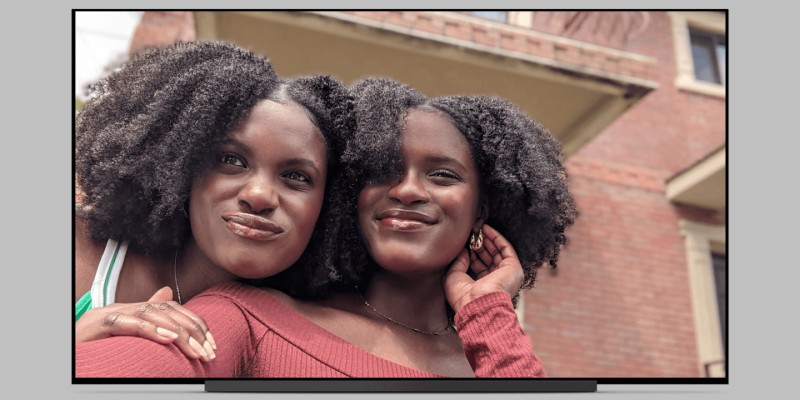
Search for anything
Search movies and shows, get answers, and more with your voice remote.3 Just ask Google, “find action movies.”
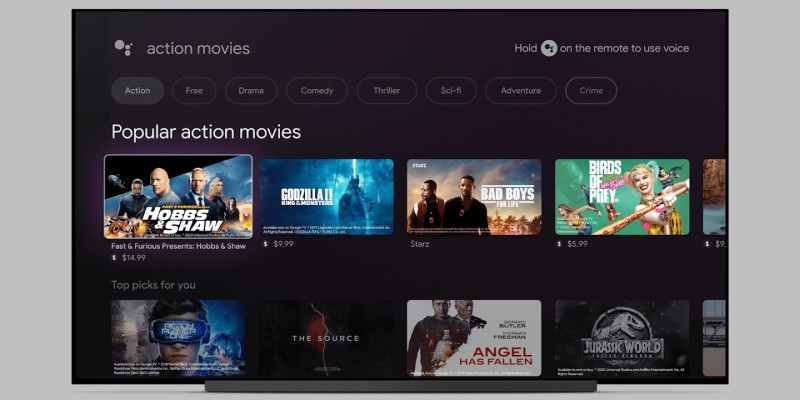
Designed with your home in mind.
Plug in. Stream on.
Chromecast plugged into the back of a TV.
Chromecast works with almost any TV with an HDMI port. Just plug it in, connect to Wi-Fi, and start streaming.

Check what’s going on around your home.

Pump up the sound.

Breathe life into your TV.

No more hunting down the remote

Inside Chromecast with Google TV.
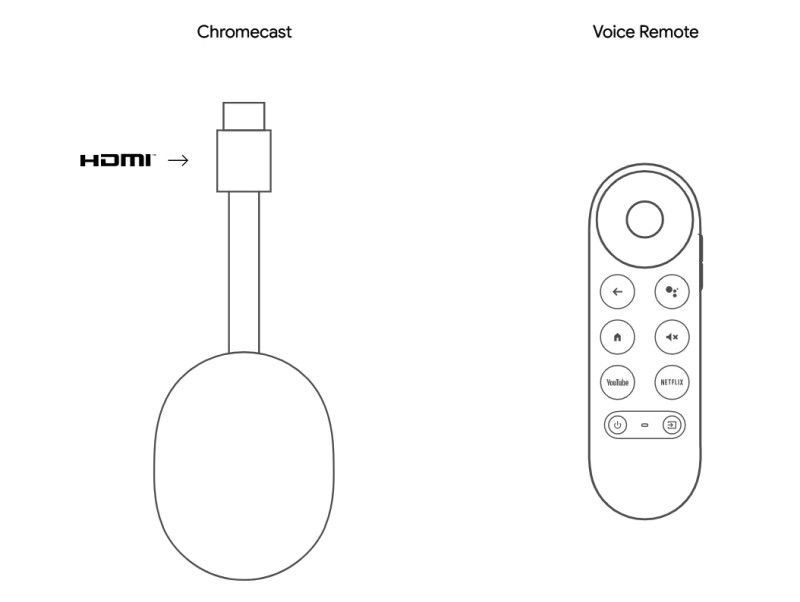
Tech Specs
Chromecast with Google TV
Dimensions & Weight : 1.9 oz (55 g)
Length: 6.4 in (162 mm)
Width: 2.4 in (61 mm)
Height: 0.5 in (12.5 mm)
Colors : Snow , Sunrise, Sky
Connectivity :Wi-Fi 802.11ac (2.4 GHz / 5 GHz) ; Bluetooth®
Operating System : Android TV OS
Resolution : Up to 4K HDR, 60 FPS
Supports resolutions up to 4K and high dynamic range (HDR)
Video Formats : Dolby Vision, HDR10, HDR10+ for stunning picture quality.1
Ports : HDMI to plug directly into the TV ; USB Type-C power
Voice Remote
Dimensions :
Length: 4.8 in (122 mm)
Width: 1.5 in (38 mm)
Height: 0.7 in (18 mm)
Sensors : Accelerometer
Connectivity : Bluetooth® ; IR to control TV, soundbar, or receiver
Weight : 2.2 oz (63 g)
Mic : Integrated microphone for Google Assistant
Power : 2 AAA batteries included
Compatibility : Requires Chromecast (Google TV)
What’s in the box
- Chromecast
- Power cable
- Power adapter
- Voice remote
- 2 AAA batteries
Requirements
- TV with an HDMI port
- Wi-Fi network
- Supported Wi-Fi–enabled device
Meet the Chromecast Voice Remote
Buttons
| Button | What it’s for |
| Directional pad (D-pad) | Use the D-pad ring to navigate up, down, left or right.
To select, press the middle button. |
| Volume | Press the top or bottom of volume button to adjust the volume. |
| Back | Go back one screen. |
| Google Assistant | Talk to Google. Press and hold the Google Assistant button while you ask a question or say a command. |
| Home | Return to the Home screen. |
| Mute | Mute the volume on your Chromecast or connected device. |
| YouTube | Launch installed YouTube apps, including YouTube, YouTube TV, YouTube Kids or YouTube Music. Note: You can remap the YouTube button to open your preferred YouTube app. Press and hold the button until your YouTube apps appear on your TV screen, then select the app you want. |
| Netflix | Launch Netflix. |
| Power | Turn your connected devices on or off and wake up or sleep your Chromecast. |
| Input | Turn on your connected device and switch it to active input.
OR Switch the input source on your connected device. |
Microphone
This is the mic you’ll use to talk to Google. To learn more about Google Assistant, ask “What can you do?” When using the Chromecast Voice Remote, you don’t need to say “Hey Google” before you talk to Google Assistant.
Tip: Use the voice remote to control the TV, search and more.
Example queries:
- “What should I watch?”
- “Find funny movies.”
- “Show me sci-fi adventure TV shows.”
LED
The LED tells you the current status of your remote.
Learn about other LED states on Chromecast Voice Remote
Text description of Chromecast Voice Remote
Hold the remote with the large circular button toward your TV and the smooth end toward yourself. The smooth end is the bottom and the end with the button is the top.
Top of the remote
Directional pad (D-pad): This is the large, circular button. It can be pressed up, down, left and right.
D-pad center: This is the button in the center of the D-pad circle.
Right side of the remote
Volume button: This is a long button near the top. The forward half is volume up. The rear half is volume down.
Left column buttons
There are 4 buttons aligned on the left column of the remote, with the D-pad on top.
- Back: This is the top button.
- Home: This is the second button.
- YouTube: This is the third button.
- Power: This is the small button at the bottom.
Right column buttons
There are 4 buttons aligned on the right column of the remote, with the D-pad on top.
- Google Assistant: This is the top button.
- Mute: This is the second button.
- Netflix: This is the third button.
- Input: This is the small button at the bottom.
Software updates to your Chromecast Voice Remote
When software updates are released for your Voice Remote, they will be applied automatically as long as the remote is paired to your Chromecast.
What you can ask Google Assistant
Play a TV show or movie
Here are some voice commands you can use to watch TV:
| To do this: | Press the Google Assistant button and say: |
| Open Netflix | “Open Netflix” “Watch Stranger Things on Netflix.” |
| Channels | “Switch to BBC News.” “Switch to CNN.” “Channel [name or number].” |
| Play TV series, TV show, or movie
Note: For TV series, each session usually starts where the previous session ended. For The CW, each session starts from the latest aired episode. Requesting specific episodes or seasons of a TV series is not currently supported. |
“Play The Umbrella Academy” “Play The Umbrella Academy from [service provider]” “Open [movie title or show] on [streaming service].” |
| Search | “Search for romantic movies.” “Search sitcoms.” “Show sci-fi TV shows.” “Show movies by [actor or actress].” |
| Video clips | “Watch funny cat videos.” |
| Apps | “Open YouTube.” |
| Info | “Talk about Game of Thrones.” |
| Pause, resume or stop
Note: These voice commands are only available on some apps. |
“Pause”
“Resume” “Stop” |
| Volume | “Louder”, “Increase volume”. “Lower,” “Decrease volume.” “Adjust volume to [number].” |
| Skip back
Note: These voice commands are only available in the US on some apps. |
“Go back [time]”
“Rewind [time]” |
| Input | “Switch to HDMI 2.” “Connect to Bluetooth.” |
| Disable | “Turn off.” |
Refer : Chromecast with Google TV
詳細介紹
從手機,筆記本電腦或平板電腦上的兼容Android和iOS應用投射。並將您的Chrome瀏覽器標籤鏡像到電視。按附帶的遙控器上的Google助手按鈕,要求Google查找電影,電視節目或音樂。
從裝置Android 和iOS應用程式串流至電視,就是如此簡單。配備支援Google Assistant 語音識別遙控器。
Model:GA01919-US
支持的最大分辨率:2160p(4K)
耳機/耳機連接性:藍牙
存儲類型:內部
儲存容量:8 GB
處理器型號:四核A53 1.8 GHz
適用於:Google Assistant,Nest
內置語音助手:Google助手
無線AC
包裝內附:
Chromecast
語音遙控器
電源線
電源適配器
常見Q&A
(一)搖控失連
1. 先拔掉電池
2. 按住Home鍵
3. (持續按住Home鍵) 裝上電池
這樣可以重置遙控器,這時你可以用手機的 Chromecast 遙控 app,進到 Chromecast 的設定中去重新配對遙控器
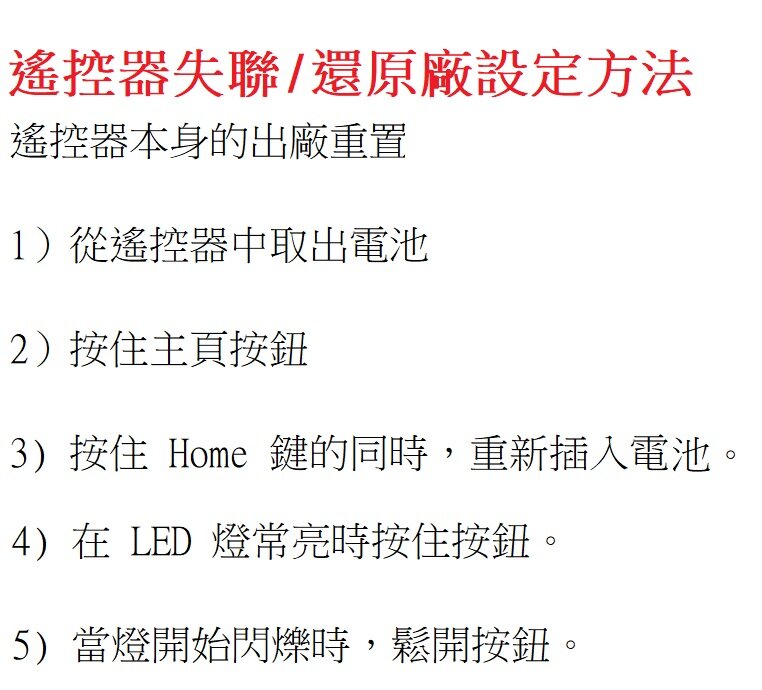
(二)如 主機出理HAND機失控式或無法控制重置
Chromecast 上重置
請在 Chromecast 接上電源並插入電視(或顯示器)的情況下,長按 Chromecast 側面的按鈕。
(三)Google Chromecast音量問題求救
要從設定遙控器按鈕 進去 先設定電視品牌,再去設定: 電源 音量 輸入
電視的CEC & ARC 要打開
有個地方是可以選擇音量鍵要CEC控制電視音量
或是單純控制chromecast with google tv的輸出音量(不連動電視)