如何透過 Android 裝置連線至 Synology VPN Server?
目的
本文將引導您從 Android 裝置連線至 Synology NAS 的 VPN Server。若要了解如何連線至 Synology Router 的 VPN Plus Server,請參閱此文章。
環境
- VPN 伺服器:於 Synology NAS 運行的 VPN Server 套件。
- VPN 用戶端:Android 裝置。本文以 Google Pixel 3 搭載的 Android 10 為範例,實際操作步驟可能因不同作業系統版本、裝置而有所差異。
解決方法
開始前的準備
設定 OpenVPN 連線
- 透過電腦的網頁瀏覽器,前往 DSM > VPN Server > OpenVPN。
- 按一下匯出設定檔,即可下載 .zip 檔案,再解壓縮來取得 VPNConfig.ovpn 及 README.txt。
- 使用文字編輯器開啟 VPNConfig.ovpn,將文件內的「YOUR_SERVER_IP」取代為 Synology NAS 的外部 IP 位址或網域名稱。若要將 OpenVPN 伺服器設定為 Android 裝置的預設閘道,請將井號從「redirect-gateway def1」段落中移除。
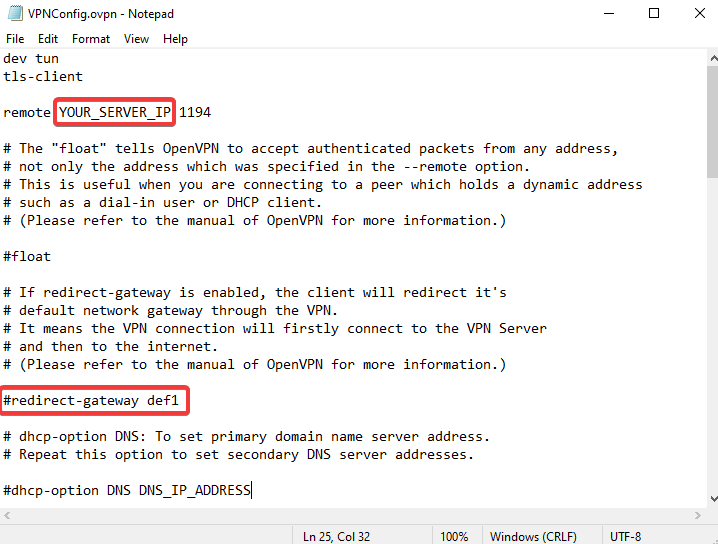
- 將 VPNConfig.ovpn 檔案存入 Android 裝置。
- 在 Android 裝置上開啟 Google Play 商店,下載並安裝 OpenVPN Connect。
- 開啟 OpenVPN Connect 並前往 Import Profile > FILE。
- 選擇 VPNConfig.ovpn 檔案並點一下 IMPORT。
- 在 Username 欄位輸入您 DSM 的使用者帳號並點一下 ADD。
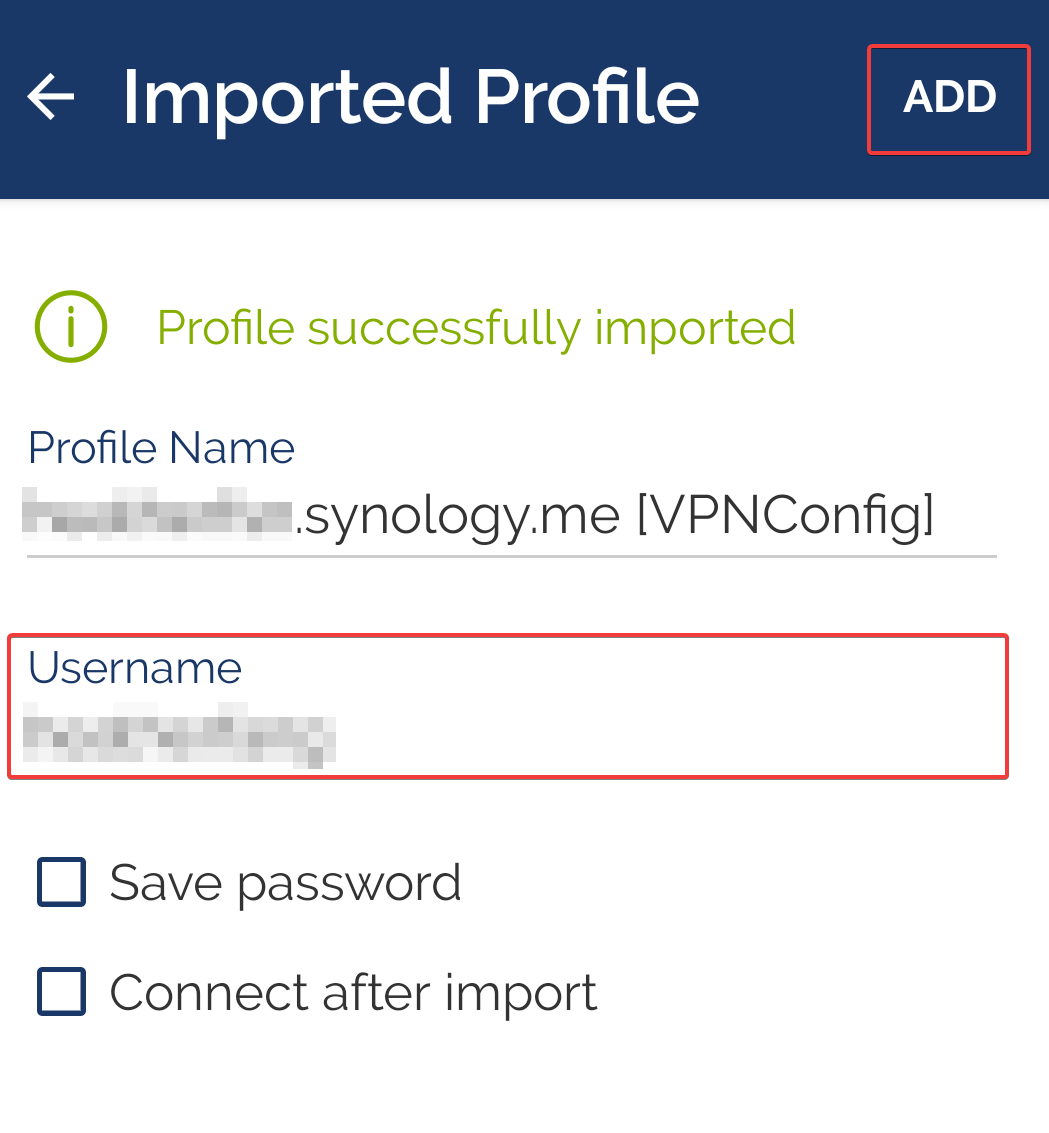
- 點一下開關按鈕以啟用 OpenVPN 連線。
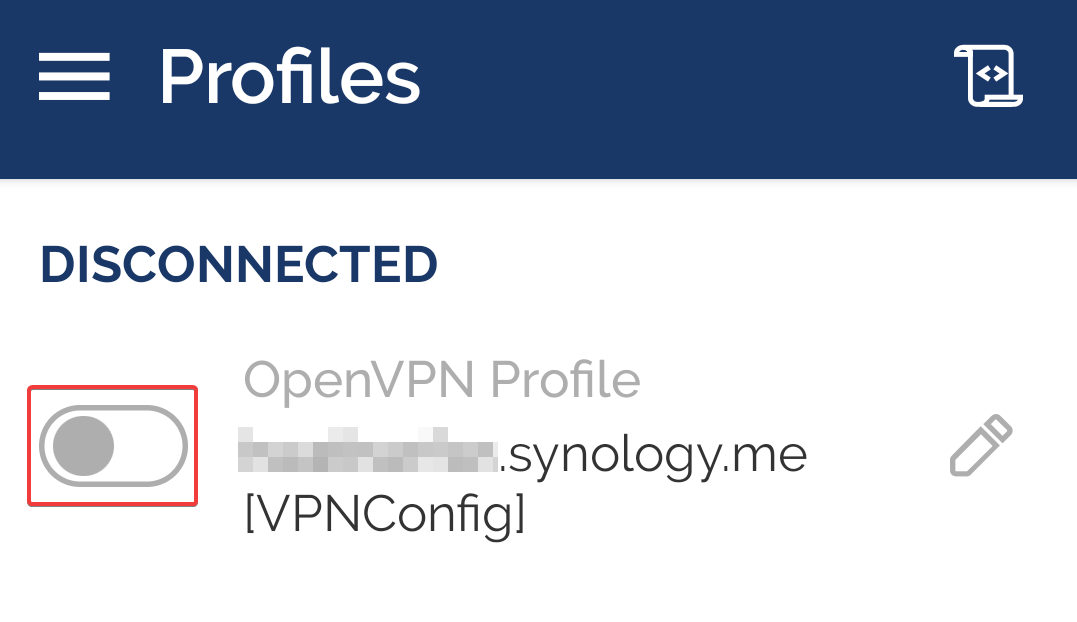
- 在跳出的訊息中點一下 CONTINUE 以進行連線。用戶端憑證已嵌入設定檔內,因此無須在此階段手動匯入憑證。
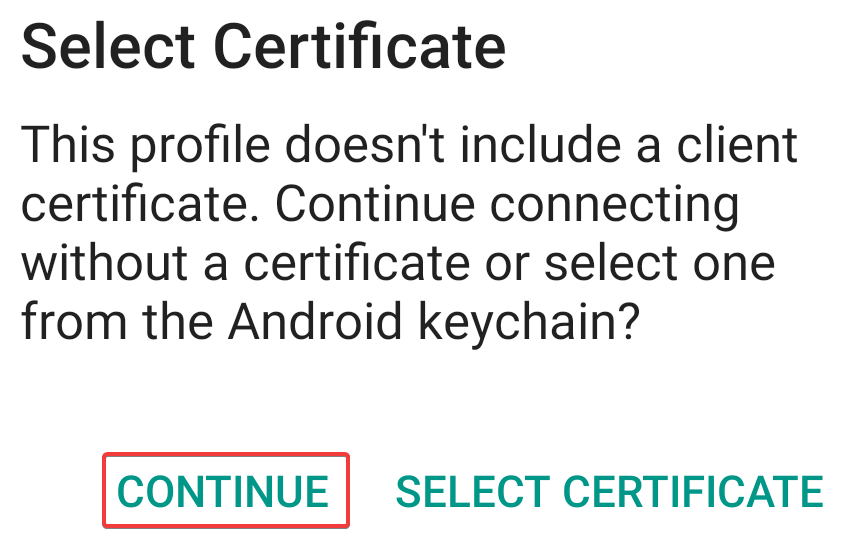
- 當 Profiles 頁面上顯示 CONNECTED 時,代表您已成功在 Android 裝置上透過 VPN Server 建立 OpenVPN 連線。
設定 L2TP / IPSec VPN 連線
- 在 Android 裝置上,前往設定 > 網路和網際網路。
- 展開進階區塊並點一下 VPN。
- 點一下右上角的 +。
- 進行下列設定,並點一下儲存:
選項 操作 名稱 為 VPN 設定檔輸入名稱。 類型 從下拉式選單中選擇 L2TP/IPSec PSK。 伺服器位址 輸入 Synology NAS 的外部 IP 位址或網域名稱。 IPSec 預先共同金鑰 輸入於 VPN Server 內設定的 IPSec 預先共同金鑰 (請前往 DSM > VPN Server > L2TP/IPSec 查看)。 使用者名稱 輸入您 DSM 的使用者帳號。 密碼 輸入前項 DSM 使用者帳號的密碼。 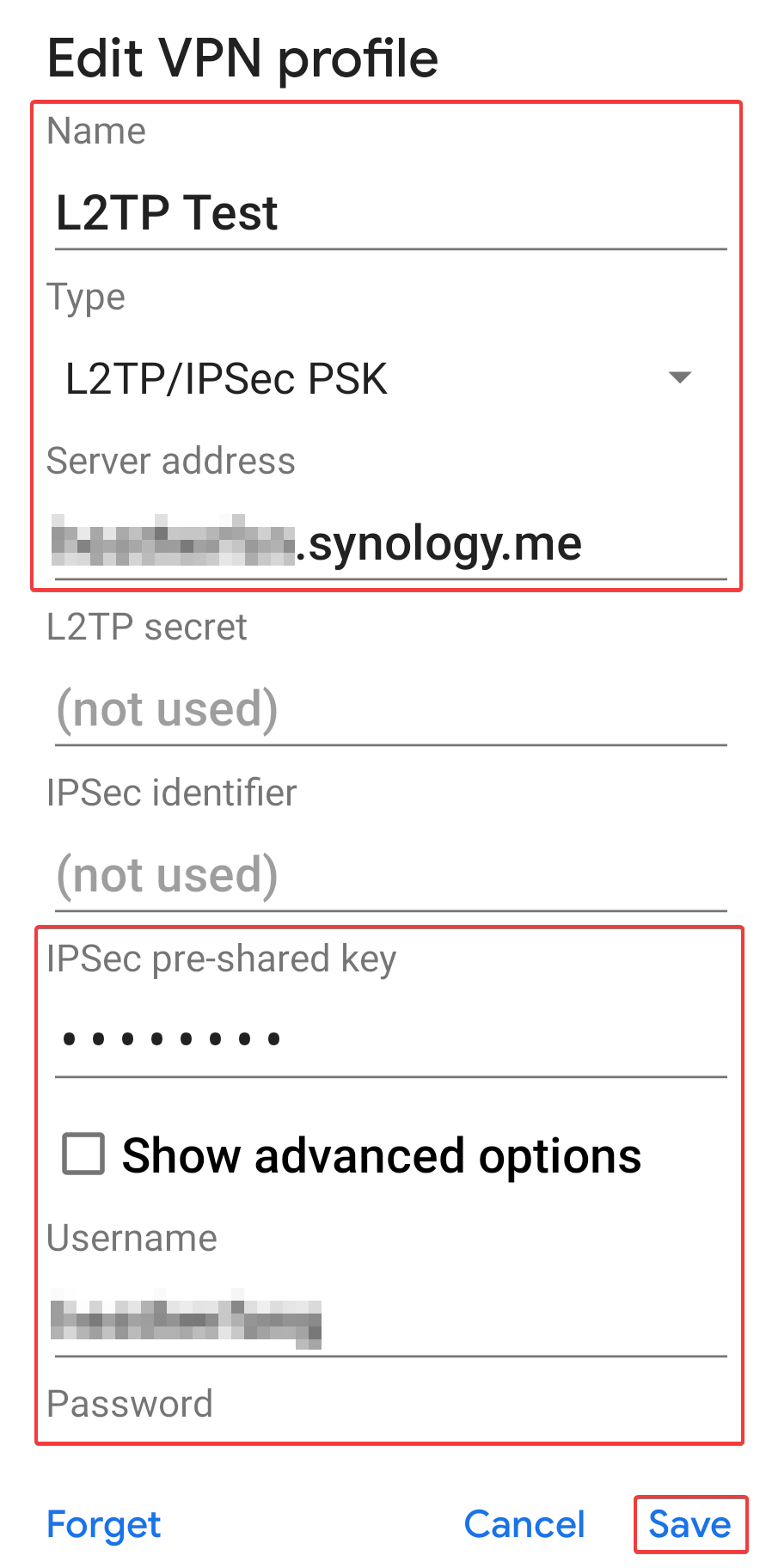
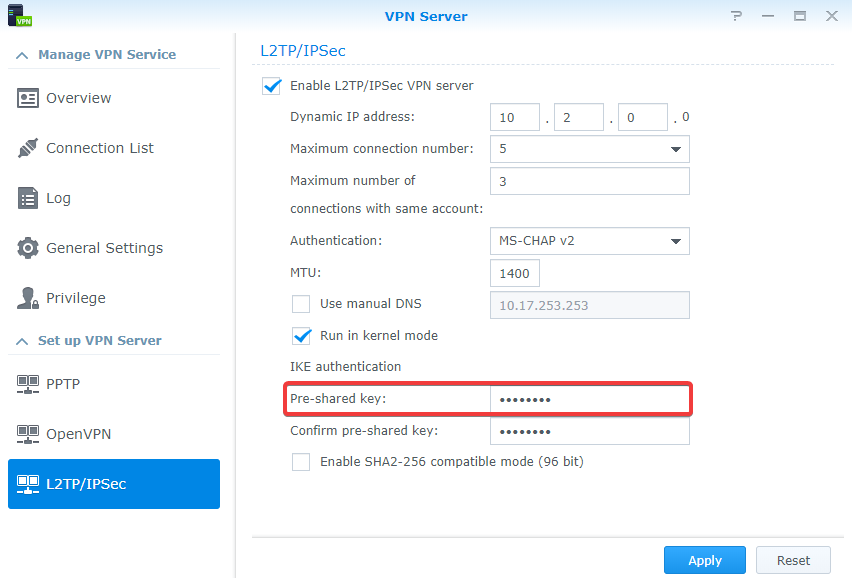
- 點一下您剛新增的 VPN 設定檔。
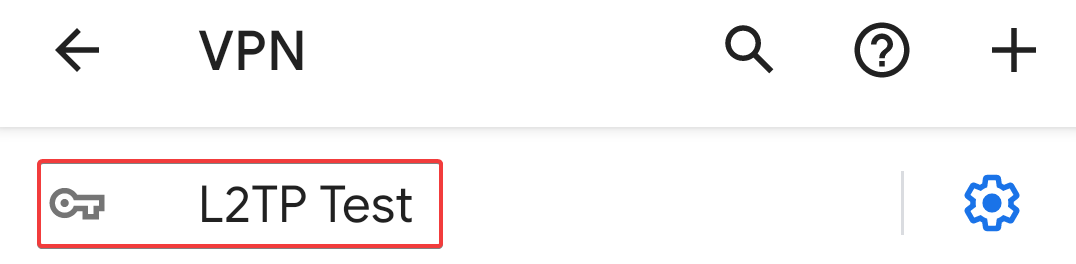
- 在跳出的訊息中點一下連線。
- 當 VPN 設定檔名稱的下方顯示已連線,代表您已成功在 Android 裝置上透過 VPN Server 建立 L2TP / IPSec VPN 連線。
設定 PPTP VPN 連線
- 在 Android 裝置上,前往設定 > 網路和網際網路。
- 展開進階區塊並點一下 VPN。
- 點一下右上角的 +。
- 進行下列設定,並點一下儲存。
選項 操作 名稱 為 VPN 設定檔輸入名稱。 類型 從下拉式選單中選擇 PPTP。 伺服器位址 輸入 Synology NAS 的外部 IP 位址或網域名稱。 PPP 加密 依據 PPTP VPN 的加密模式來設定此選項 (請前往 DSM > VPN Server > PPTP > 加密查看): - No MPPE:若選擇此加密模式,請於 Android 裝置取消勾選 PPP 加密。
- Optional MPPE:若選擇此加密模式,您可自行決定是否勾選 PPP 加密。
- Require MPPE:若選擇此加密模式,請於 Android 裝置勾選 PPP 加密。
使用者名稱 輸入您 DSM 的使用者帳號。 密碼 輸入前項 DSM 使用者帳號的密碼。 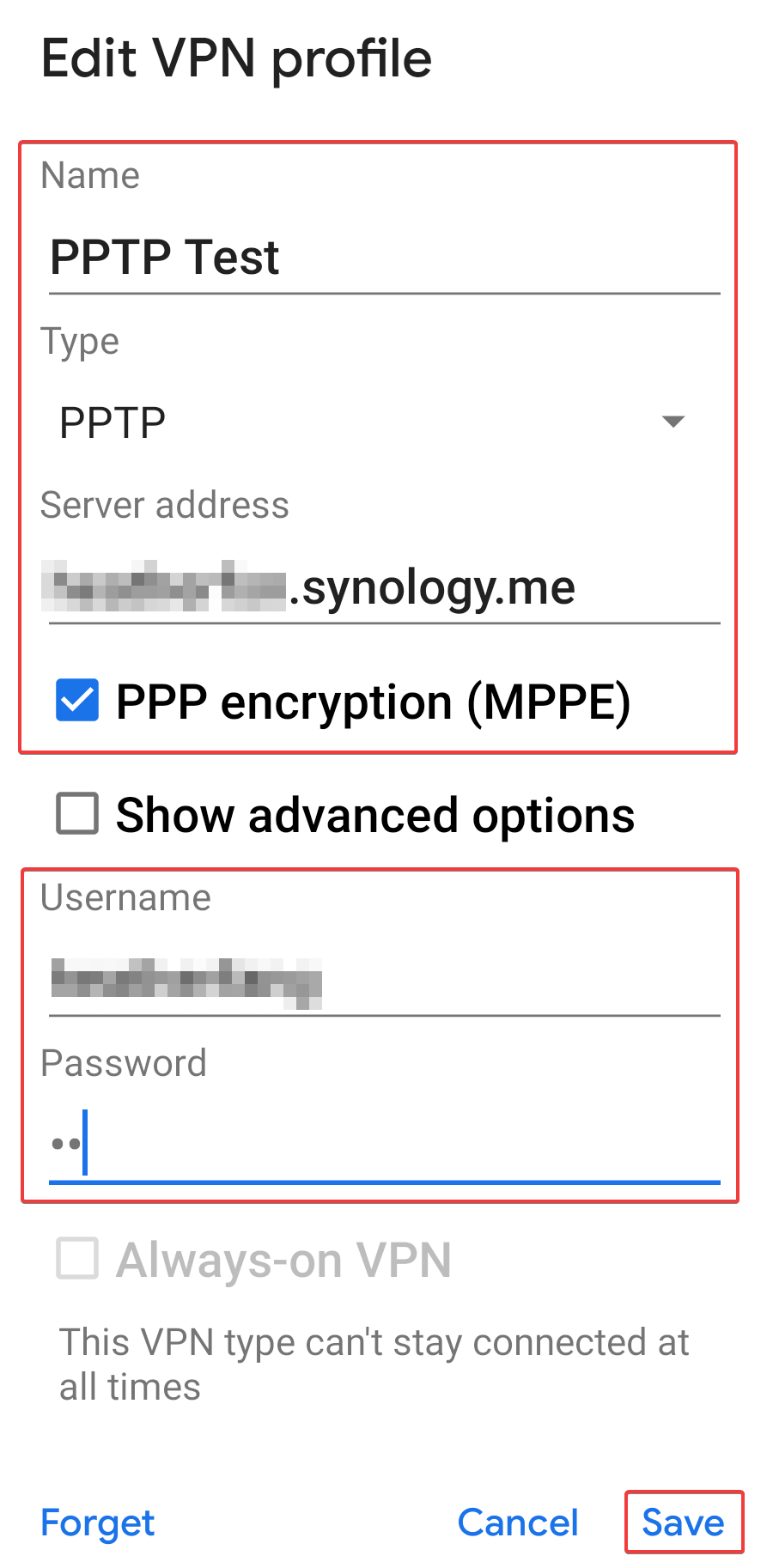
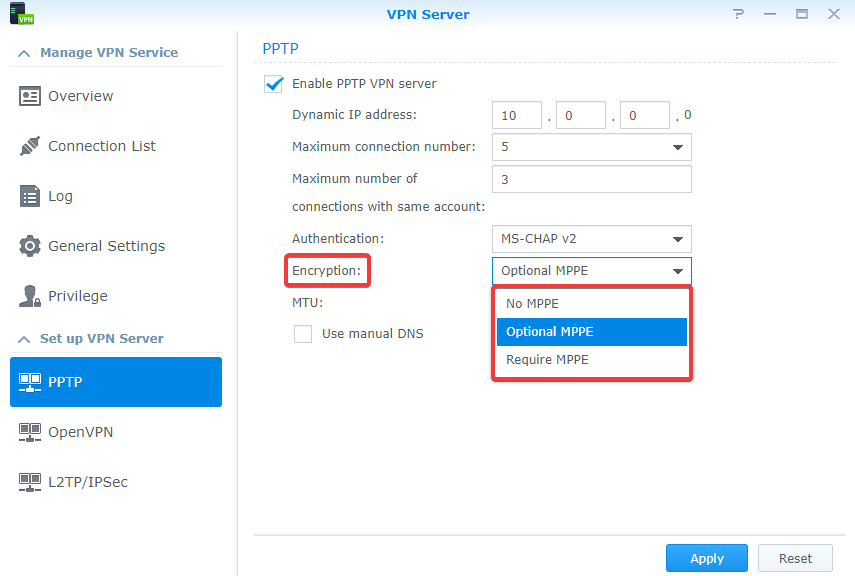
- 點一下您剛新增的 VPN 設定檔。
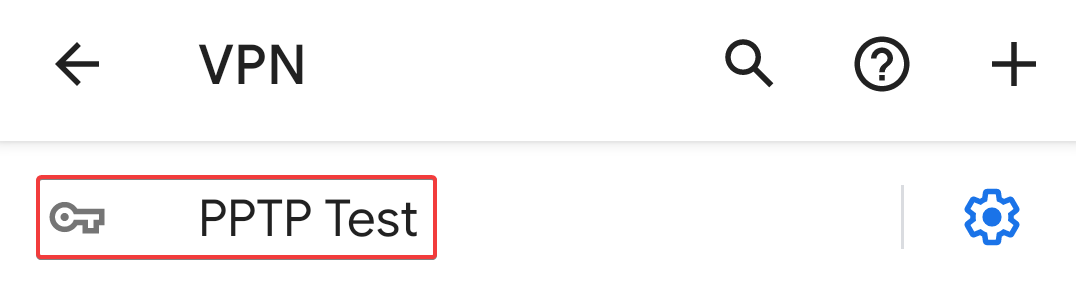
- 在跳出的訊息中點一下連線。
- 當 VPN 設定檔名稱的下方顯示已連線,代表您已成功在 Android 裝置上透過 VPN Server 建立 PPTP VPN 連線。