入手 Windows 11 新電腦優先做的 10 件事
這次的指南中有許多的步驟都取決於你自己的使用方式與習慣,因此你可以不必全部執行,挑著最適合自己的步驟來做。
不過,確實有些非常值得推薦,因為可以幫助你充分使用這些閃亮亮還帶著紙箱香氣的新電腦。
1. 檢查更新
這一項是最優先必要的程序,這可能會很煩人,但讓你的電腦保持最新狀態很重要,特別是出於安全原因,但它也可以為電腦添加新功能。
你的電腦雖然預載了 Windows 11,但版本可能已經過時,所以務必記得更新。
- 打開「設定」應用程式。
- 選擇「更新與安全性」。
- 進入「Windows Update」。
- 點選「檢查更新」,若有則請點選「安裝全部」。
任何可用的更新都將開始下載和安裝。
其中一些可能需要重新啟動電腦,還建議在安裝更新後回來查看,因為還可能會提供更多更新。
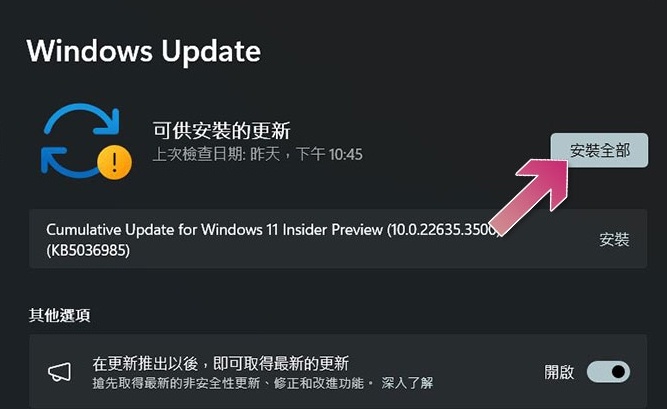
你可能還想更新 Windows 預載的應用程式,這些應用程式可以使用 Microsoft Store 獨立更新:
- 打開 Microsoft Store。
- 點選左下角的「媒體庫」。
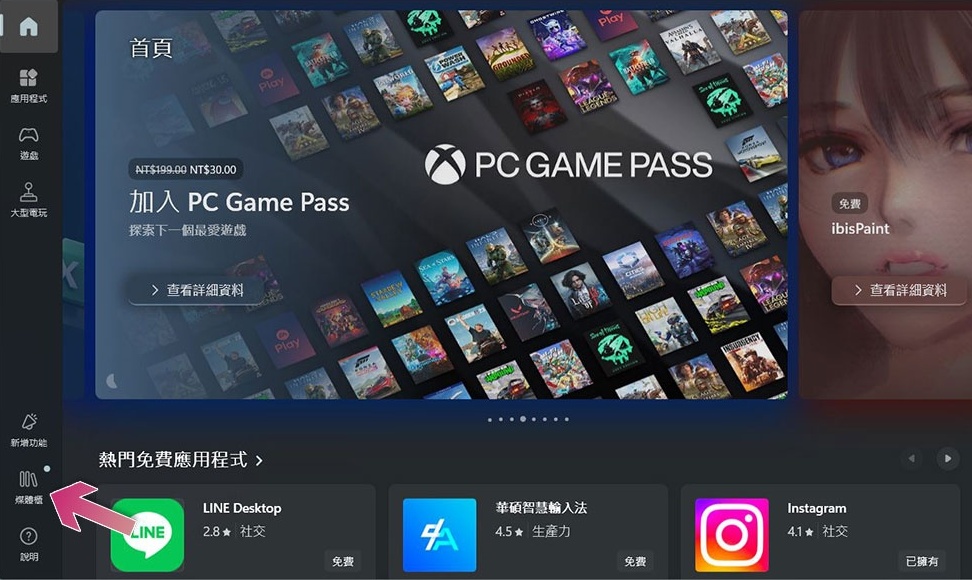
- 從這一頁中可以看到需要更新的應用程式,你可以點擊「取得更新」並等待片刻。
幾乎所有預載應用程式都可能會有更新,因此這過程會花一點時間,不過完成此操作後,你將擁有所有最新安全性更新和可用功能。
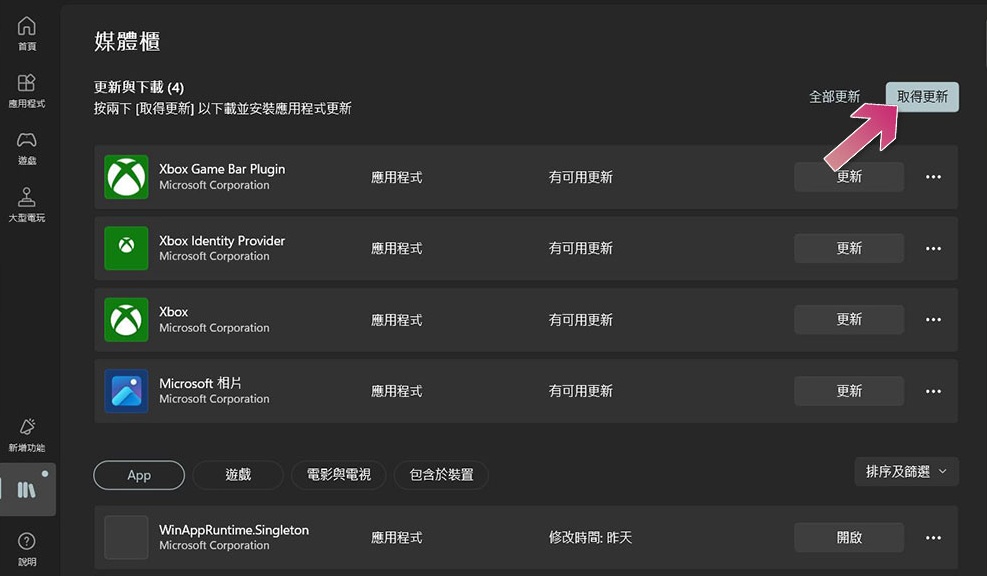
2. 整理工作列和開始功能表
首次設定 Windows 11 時,你可能會看到許多固定在工作列和開始功能表上的圖示。
雖然其中一些有用,但另一些則無用,因此最好清理並清除對你來說不需要的任何東西。讓我們從工作列開始:
- 在工作列的空白區塊點擊滑鼠右鍵,選擇「工作列設定」。
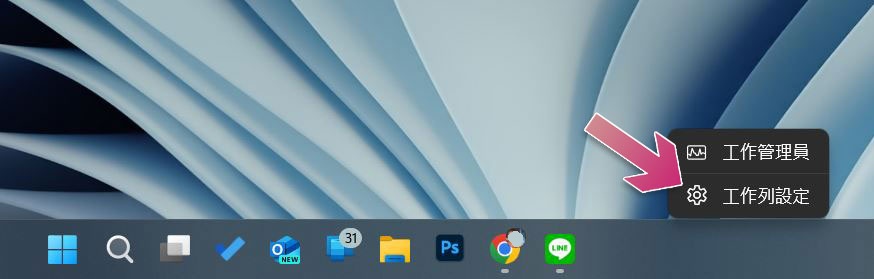
- 檢查允許你停用或啟用的 Windows 功能圖示設定頁面,只需點擊開關即可讓它們從工作列上消失。
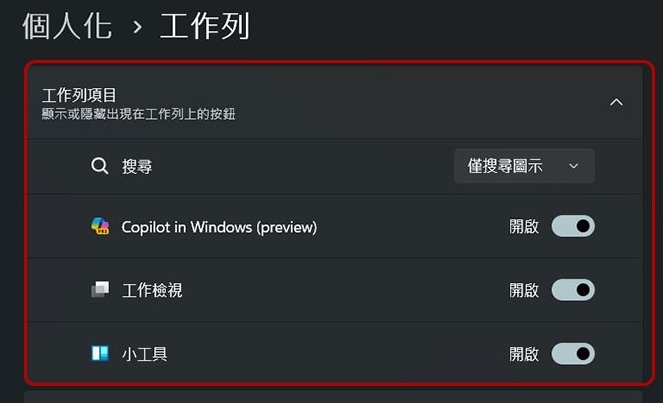
至於開始功能表,當你開啟它時可以看到一些固定在主頁上的應用程式,其中許多應用程式可能是你不想要的。只需在不需要的應用程式的圖標上點擊滑鼠右鍵,然後選擇「從開始取消釘選」即可。若你完全不需要這應用程式,則點選「解除安裝」即可。
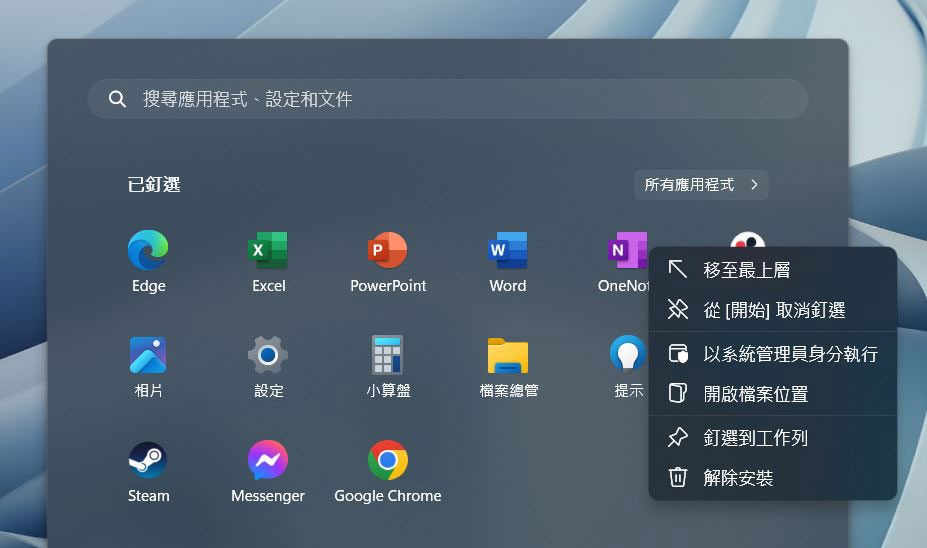
如果你的電腦運行的是 Windows 11 22H2 或更高版本,甚至可以在開始功能表中建立資料夾,以便根據你的偏好對應用程式進行分組,從而更好地組織應用程式。
只需將一個應用程式圖示拖曳到固定區域中的另一個應用程式圖示上,系統就會自動建立一個內含這兩個應用程式的資料夾。
3. 卸載不需要的預裝軟體
依照 Microsoft 的傳統,會在 Windows 設備上預裝許多軟體,Windows 11 本身包含許多開箱即用的應用程式,但如果你手上有一台新電腦,製造商還很可能安裝了很多你實際上並不關心的東西。
- 打開「設定」應用程式,在左側邊欄中點選「應用程式」。
- 選擇「已安裝的應用程式」。
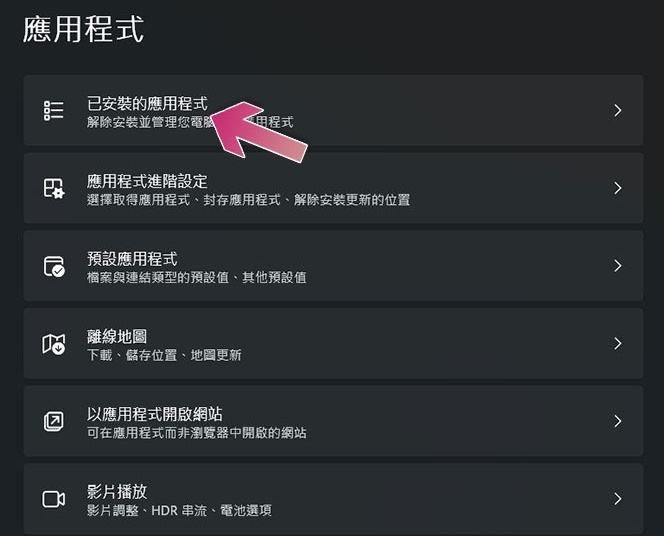
- 稍待讀取片刻,點擊特定應用程式後面的三點圖示,然後選擇「解除安裝」即可卸除。
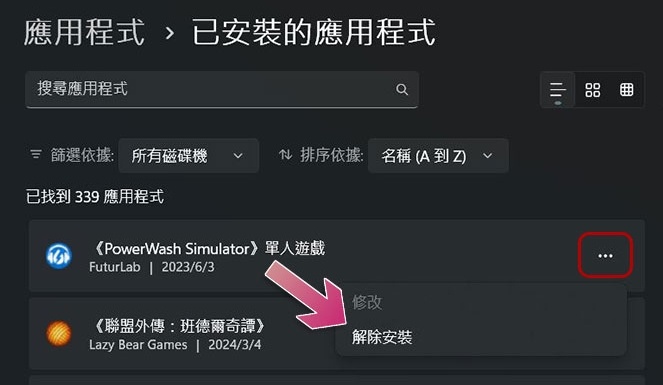
我們建議你留意可能有助於你的電腦按預期運行的應用程式。當你不確定時,請謹慎刪除某些內容,因為某些製造商包含自己的驅動程式更新工具,你可能不會想卸載這些工具。
4. 禁用不必要的開機啟動應用程式
除了裝置上預先安裝的應用程式之外,電腦通常還會附帶設定在隨系統開機啟動的應用程式,這會降低你的電腦速度,但沒有太多好處,因此最好瀏覽一下列表,看看你真正需要哪些在啟動時運行的應用程式,你可以停用某些功能,讓它們僅在你需要時開啟:
- 工作列的空白區塊點擊滑鼠右鍵,選擇「工作管理員」。
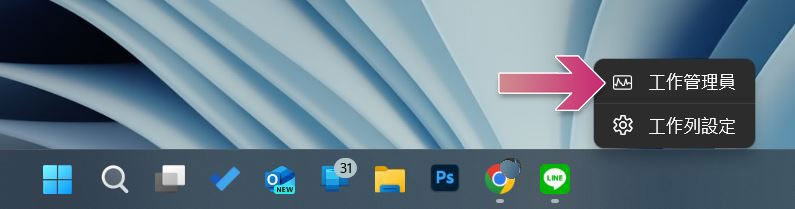
- 點選左側邊欄中的「啟動應用程式」,在想停用的應用程式上點擊滑鼠右鍵,然後選擇「停用」。
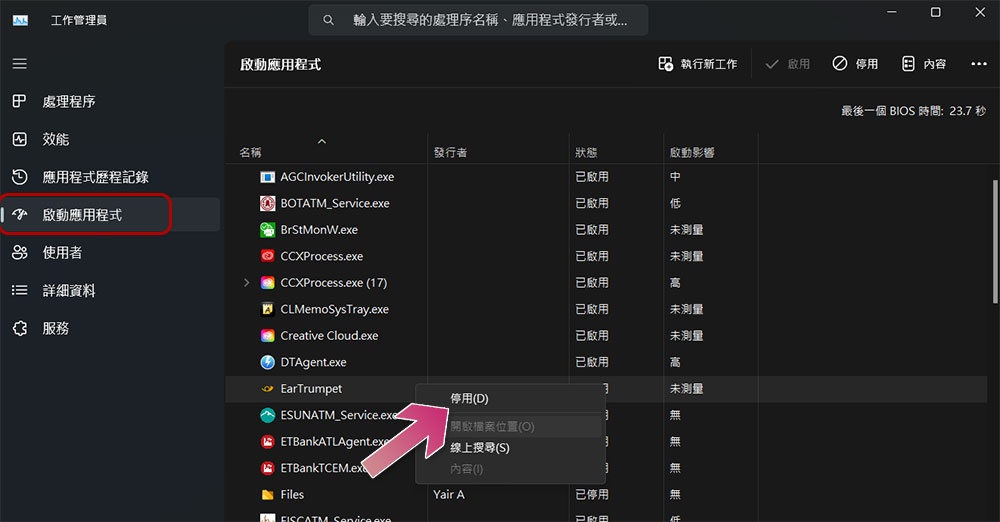
5. 更改 Windows 11 的外觀
Windows 11 為你提供幾種自訂外觀的方法,好讓電腦符合你個人的獨特風格。
- 打開設定應用程式,然後從選單中選取「個人化」頁面,你將可以看到所有可以更改的選項。
- 你可以從頁面頂部的幾個預設主題中進行選擇,這些主題可以更改你的背景圖像和主題顏色,你還將看到更多單獨的選項。
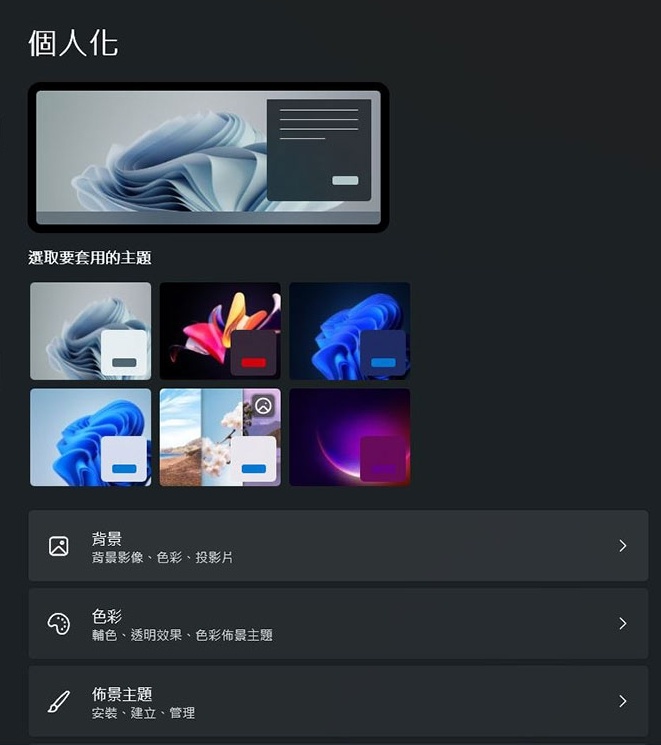
- 背景
可變更桌布,還可以設定投影片。 - 色彩
可讓你切換淺色或深色模式,也可以選擇一種重點色,幾乎可以是你想要的任何色調。 - 佈景主題
頁面包含可變更這兩個設定的主題包,以及聲音和滑鼠游標樣式。
工作列個人化是另一個有趣的選項。你可以將工作列圖示的方向(預設為居中)調整回至左,就像先前的 Windows 版本一樣。
6. 啟用剪貼簿歷程記錄
複製、貼上是電腦使用者都習慣做的事情,但僅限於剪貼一次且只能有一個項目可能會在工作中變得繁瑣。
Windows 10 和 Windows 11 對此進行修復,如果開啟剪貼簿歷程記錄(在設定 >> 系統 >> 剪貼簿中),你可能會發現這個功能預設是禁用的,只要打開就可啟用。
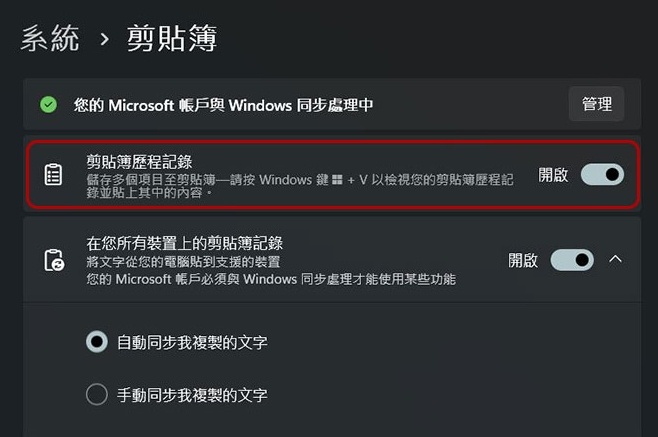
每當你想要查閱剪貼簿歷程記錄中的項目時,請按 Windows +V 開啟列表,然後按一下即可複製指定項目,然後可以在目的地上貼 Ctrl+V 貼上,直到你從清單中選擇不同的項目或複製其他新項目。
如果你想多次貼上某些內容,這個功能會很有幫助。
請記住,當你重新啟動或關閉電腦時,剪貼簿歷程記錄就會重置,但你也可以點擊「圖釘」標示釘選指定項目以便隨時可用。
7. 管理你的通知
開機即用,也表示幾乎所有安裝在你電腦上的應用程式都可以向你發送通知。這可能會有點讓人不知所措。如果你想控制哪些應用程式可以發送通知以及這些通知的工作方式:
- 打開設定應用程式,點擊左側邊欄的「系統」。
- 選擇「通知」。
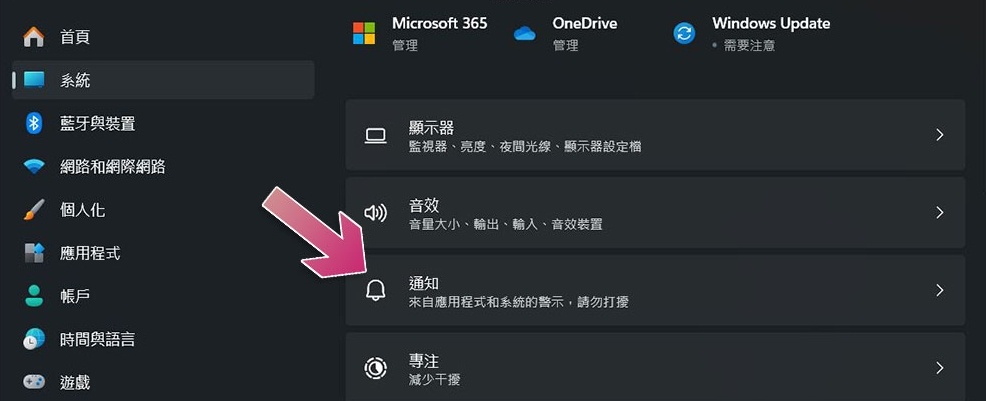
- 在這裡,你可以看到一般通知設定以及電腦上可以向你發送通知的所有應用程式,更改其中任何一個或全部的設定以滿足個人的喜好。
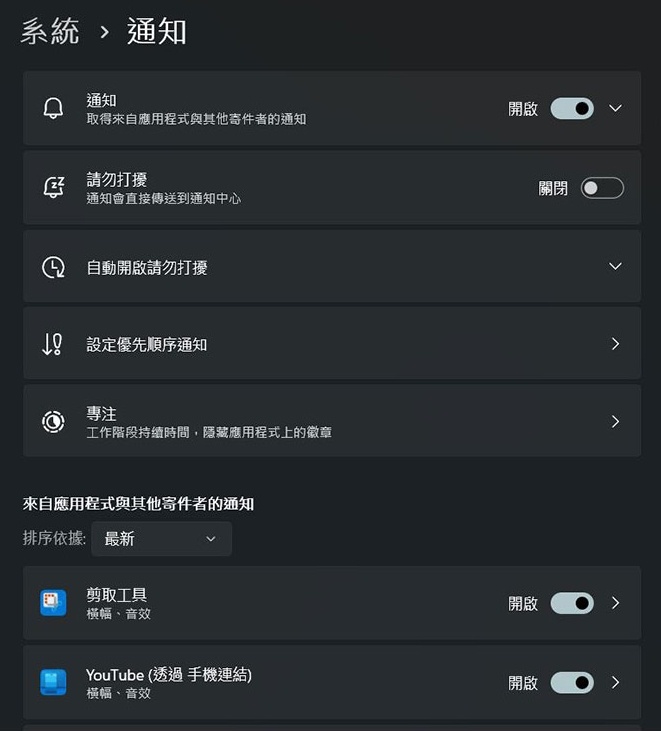
如果你捲動到此頁面底部還會發現與 Windows 通知和提示相關的其他設定,這些設定和提示應該可以幫助你使用電腦,若你覺得這些沒有用,可以在此處停用它們。
8. 停用 OneDrive 備份
OneDrive 是 Microsoft 的雲端儲存服務,它與 Windows 10 和 11 開箱即用整合。
預設情況下,OneDrive 設定為自動備份桌面、圖片和文件資料夾,雖然這可能是一件好事,但你可能不想一直使用雲端儲存。
更不用說,你最終可能會在雲端中備份大量重複數據,因為 OneDrive 在從多個裝置進行備份時並不能很好地簡化操作。
- 點選工作列上的 OneDrive 圖示。
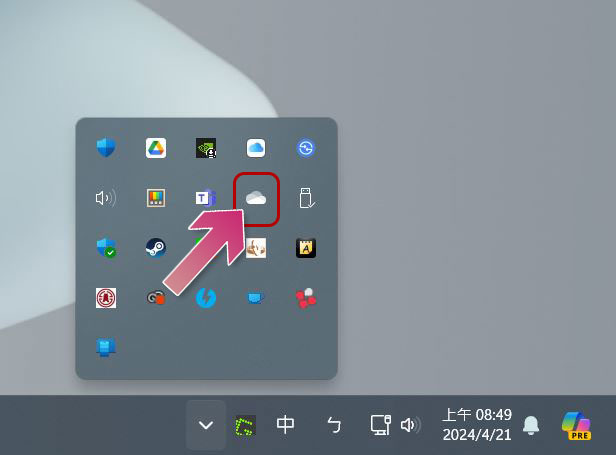
- 點擊彈出視窗頂部的齒輪圖標,然後選擇「設定」。
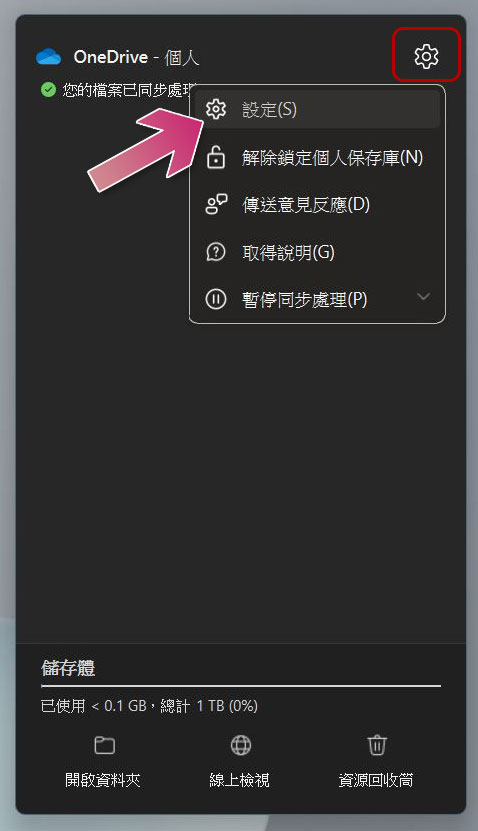
- 切換到「同步與備份」分頁後,點選管理備份,然後關閉不想備份到 OneDrive 的資料夾。
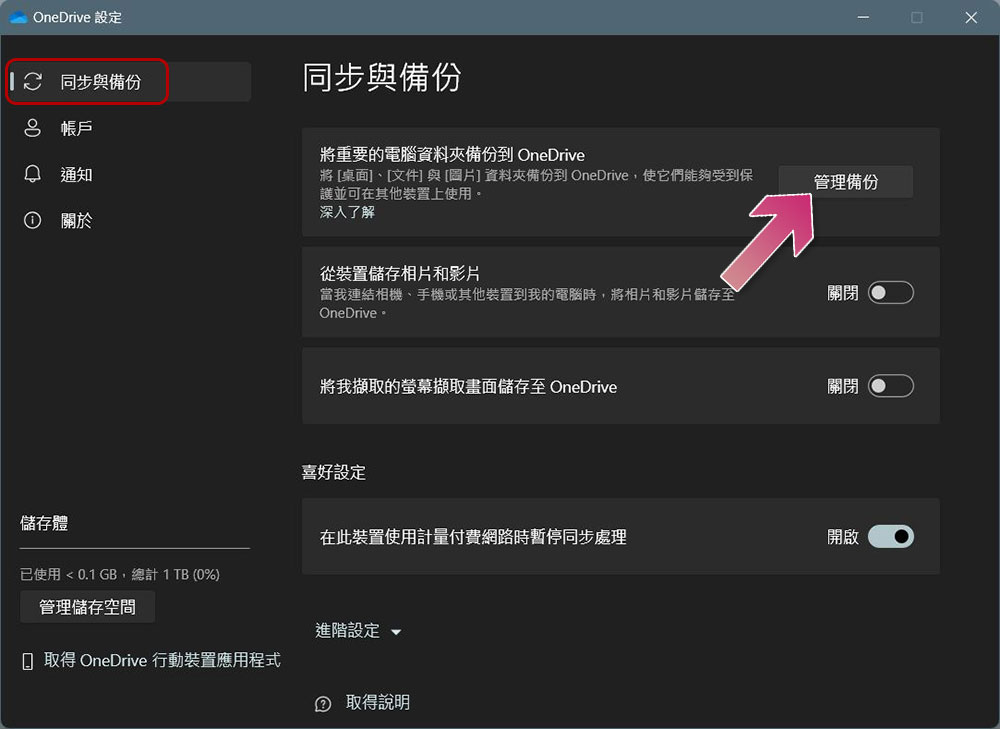
如果進一步向下捲動,你還會發現「進階設定」選項,你可以在其中選擇存取 PC 上的 OneDrive 檔案的方式,也可以下載整個 OneDrive 庫,以便可以離線訪問,或使用文件點選功能來釋放磁碟空間。
9. 安裝應用程式
這點自然不言而喻,但你要做的事情之一就是安裝你最喜愛的應用程式,你可以從 Microsoft Store 或網路上安裝應用程式。
如果你無法從網路安裝應用程式,則你的電腦可能裝有 S 模式的 Windows 11。
如果是這種情況,請前往「設定」應用程式並向下捲動至「啟動」頁面,然後選擇顯示「切換到 Windows 11 家用版」或「切換到 Windows 11 專業版」的選項(請注意,這不是升級你的 Windows 版本的地方,適用於想要升級到專業版的 Windows 11 家用版使用者)。
系統會將你帶到 Microsoft Store 以退出 S 模式,以便從各處安裝應用程式。
10. 更改 Windows 上的預設瀏覽器
網頁瀏覽器可以說是你使用電腦時最重要的應用程式。
我們現在所做的幾乎所有事情都以網路為基礎,因此它可能是你最關心的應用程式。
預設情況下,Windows 11 附帶 Microsoft Edge,這已經是一款很棒的瀏覽器了,但如果你更習慣使用 Google Chrome 或其他瀏覽器,你可能需要將其關閉。
你可以透過以下連結下載愛用的瀏覽器:
安裝你喜歡的瀏覽器後,需要將其設為預設瀏覽器,啟動它後系統會提醒你執行此操作。
如果單擊按鈕更改預設瀏覽器,你可能會看到已安裝應用程式的列表,因此你必須搜尋瀏覽器並單擊它,然後單擊頁面頂部的「設為預設值」按鈕。
這會將所有相關文件和協定關聯變更為你剛安裝的瀏覽器。
