Synology Photos 快速入門指南
什麼是 Synology Photos?
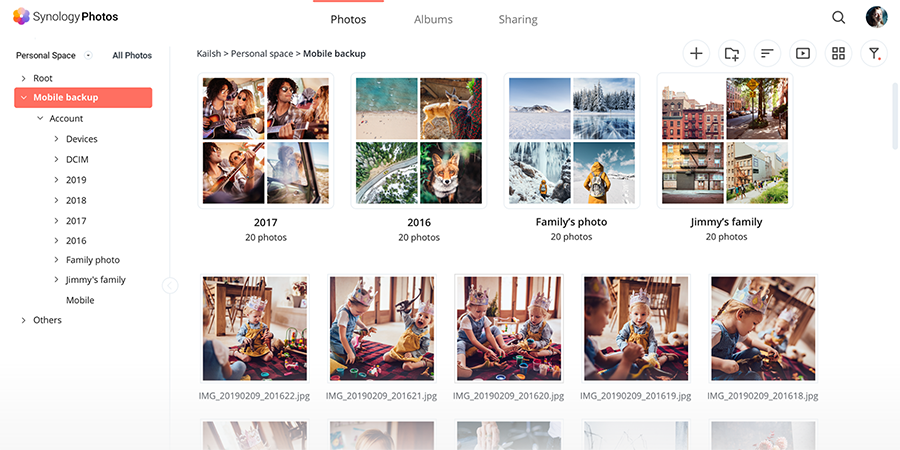
無論您是專業攝影師或業餘攝影愛好者,Synology Photos 的自動化工具皆能符合您高效管理相片的需求,可協助您分類、篩選、組織、分享內容,並確保您的珍貴回憶安全無虞。
為什麼要使用 Synology Photos?
多合一相片與相簿管理
- 依自行選擇的資料夾結構與參數來瀏覽及篩選相片。
- 無須複製底層檔案,即可將相片標示為不同的 Synology Photos 相簿類型:自動、條件、自訂。
讓回憶畫面觸手可及的同時確保相片安全性
- 為您的分享相簿設定密碼及有時間限制的連結以管控存取,並建立無須登入 DSM 或 Synology Photos 即可在任一網頁瀏覽器檢視的分享連結。
- 啟用行動裝置備份以同步所有影像,讓您在沒有網際網路連線的情況下仍可在 Android 或 iOS 裝置瀏覽快取的相片。
- 使用 Hyper Backup 來將 Synology Photos 備份至本地或遠端目的地,並將其設定與資料還原至任一時間點。
開啟 Synology Photos
- DSM 中:前往主選單,按一下 Synology Photos。
- 直接透過 IP 位址:若要透過 IP 位址在不登入 DSM 的情況下存取 Synology Photos,請前往控制台 > 登入入口 > 網頁服務 > 應用程式 > Synology Photos 以設置連線設定並啟動自訂的別名或連接埠。設定完成後,即可使用以下網址來直接開啟 Synology Photos:http://Synology_server_IP address/photo
管理空間與檢視方式
設定個人 / 共用空間作為相片來源
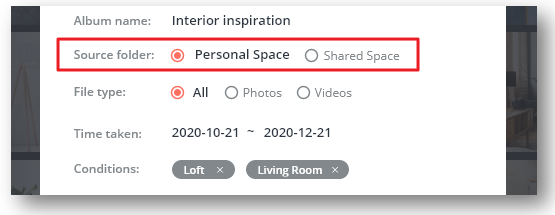
- 若要使用 Synology Photos,必須設定一個儲存相片與影片的相片來源。
- 個人空間:若要啟用此來源,請以管理員身分登入 DSM,前往控制台 > 使用者 & 群組 > 進階設定 > 家目錄,勾選啟動家目錄服務 (取消勾選則會停用)。每個具備使用 Synology Photos 權限的使用者皆會擁有自己的資料夾「/home/Photos」,並能在其個人空間管理資料夾內容。
- 共用空間:若要啟用此來源供團隊協作,請前往 Synology Photos > 帳號
 > 設定 > 共用空間 > 啟用共用空間 (按一下停用共用空間則會停用)。您可以在「/photo」共用資料夾內找到所有相片與影片。
> 設定 > 共用空間 > 啟用共用空間 (按一下停用共用空間則會停用)。您可以在「/photo」共用資料夾內找到所有相片與影片。 - Synology Photos 需要至少一個空間以運作。
使用 Synology Photos 上傳 – 資料夾 / 時間軸檢視
- 個人空間:
- 時間軸檢視 – 系統會依照檔案建立的時間將其加入「/home/Photos/PhotoLibrary」共用資料夾。
- 資料夾檢視 – 系統會將檔案加入在「/home/Photos」中選取的資料夾。
- 共用空間:
- 時間軸檢視 – 系統會依照檔案建立的時間將其加入「/Photo/PhotoLibrary」共用資料夾。
- 資料夾檢視 – 系統會將檔案加入在「/photos」共用資料夾中選取的資料夾。
- 相簿(包含具備新增 / 移除權限的分享相簿):
- 若已啟用個人空間 (家目錄服務),系統會依照檔案建立的時間將其加入「/home/Photos/PhotoLibrary」中的資料夾。
使用 Synology Photos
-
- 頂端導覽列 – 相片、相簿、分享頁籤及搜尋欄位。

- 若要切換時間軸 / 資料夾檢視,請按一下右上角的圖示。

- 在資料夾檢視 > 相片 > 共用空間或個人空間 > 快速篩選,可分類檔案。
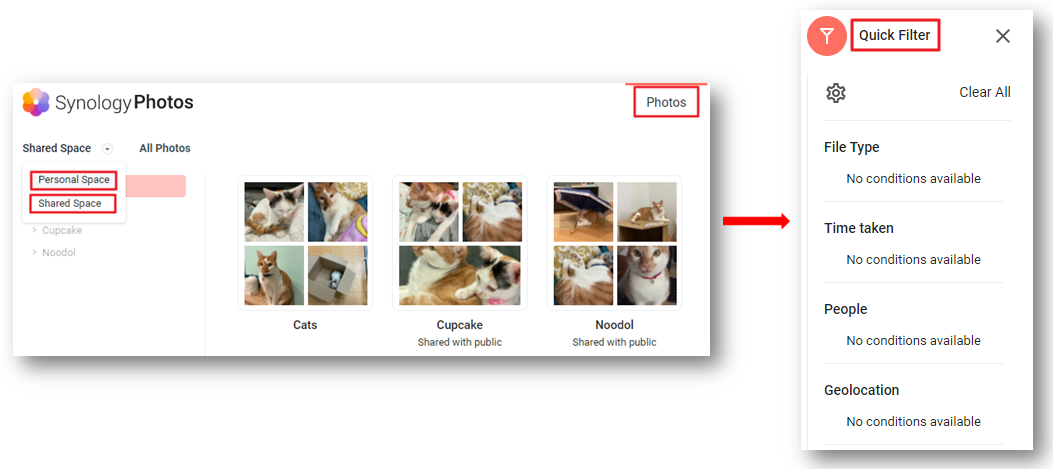
- 在時間軸檢視 > 相片 > 共用空間或個人空間 > 快速篩選,可分類檔案。
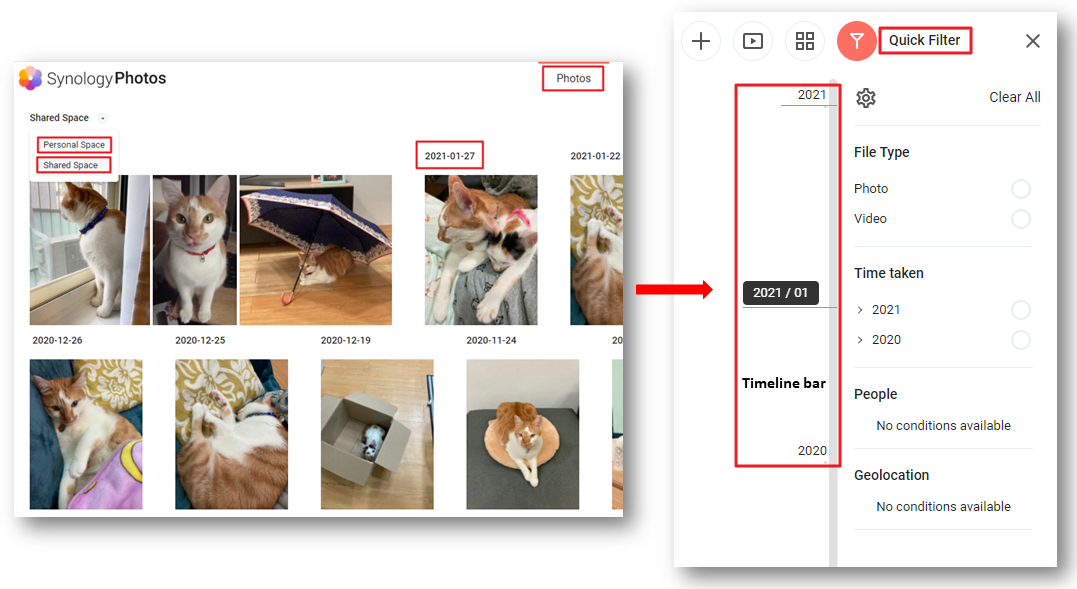
- 相簿由兩個區塊組成:上方為自動建立的相簿,下方為手動建立的相簿。
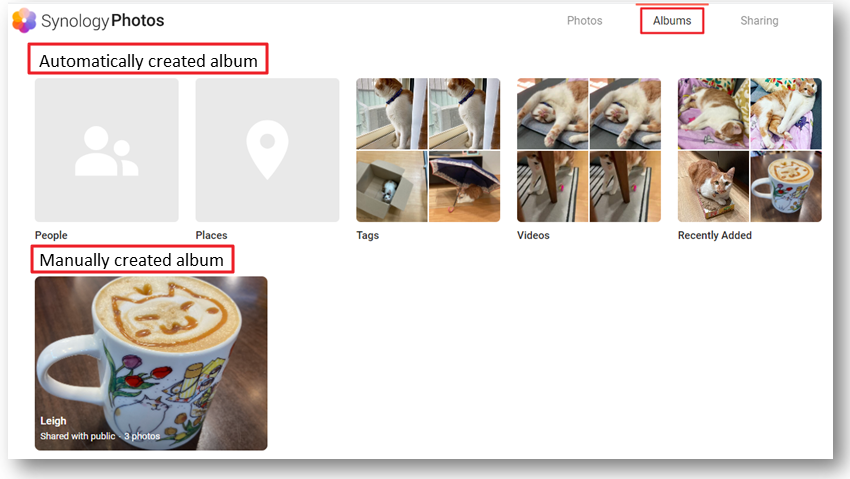
- 頂端導覽列 – 相片、相簿、分享頁籤及搜尋欄位。
注意事項:
- Synology Photos 不會標示自動與手動建立的相簿,上述相簿類型僅為描述之用。
- 有兩種分享選項:與我分享及與他人分享。
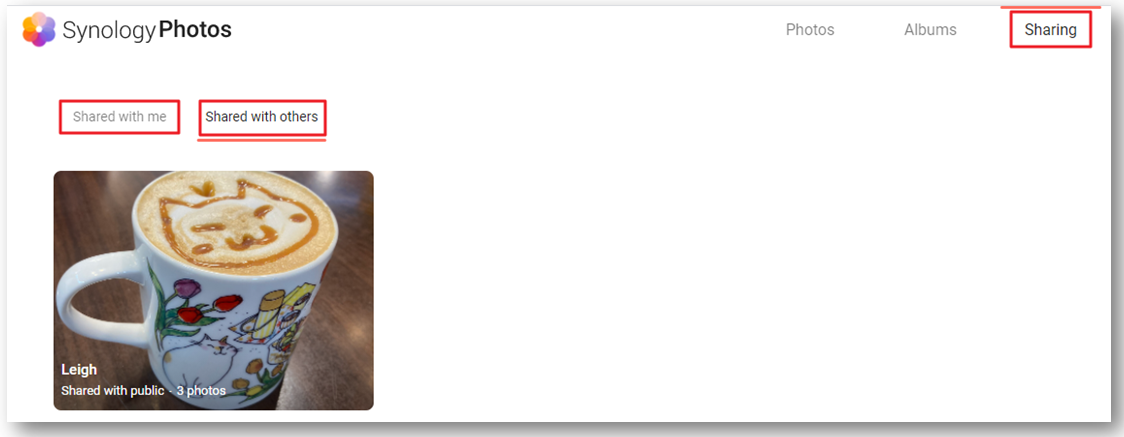
管理資料夾與檔案
新增資料夾:
- 資料夾檢視:相片 > 「新增資料夾」圖示。
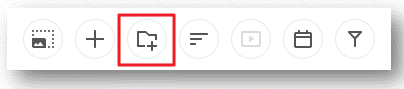
下載 / 刪除資料夾:
- 在資料夾檢視中,選擇資料夾 > 動作列以下載或刪除相片及影片。
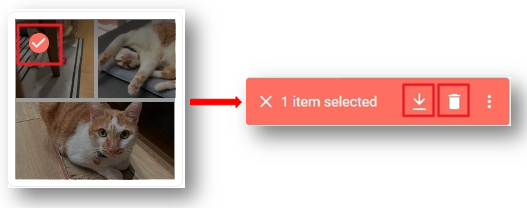
重新命名 / 移動 / 複製資料夾:
- 在資料夾檢視中,選擇資料夾 > 動作列,按一下垂直刪節號圖示以設定分享權限或重新命名、移動、複製相片及影片。
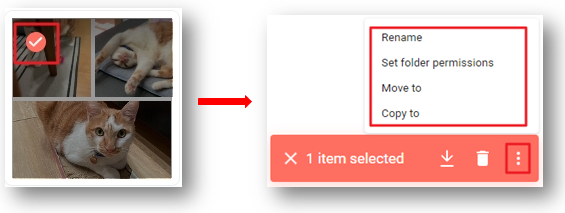
管理個別檔案:
- 在相片中,選擇相片或影片 > 動作列 > 垂直刪節號圖示以編輯、移動、複製相片及影片。
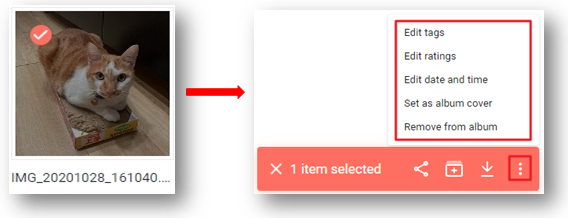
- 按一下相片或影片檔案以開啟於燈箱模式 > 左上角的垂直刪節號圖示 > 下拉式選單。
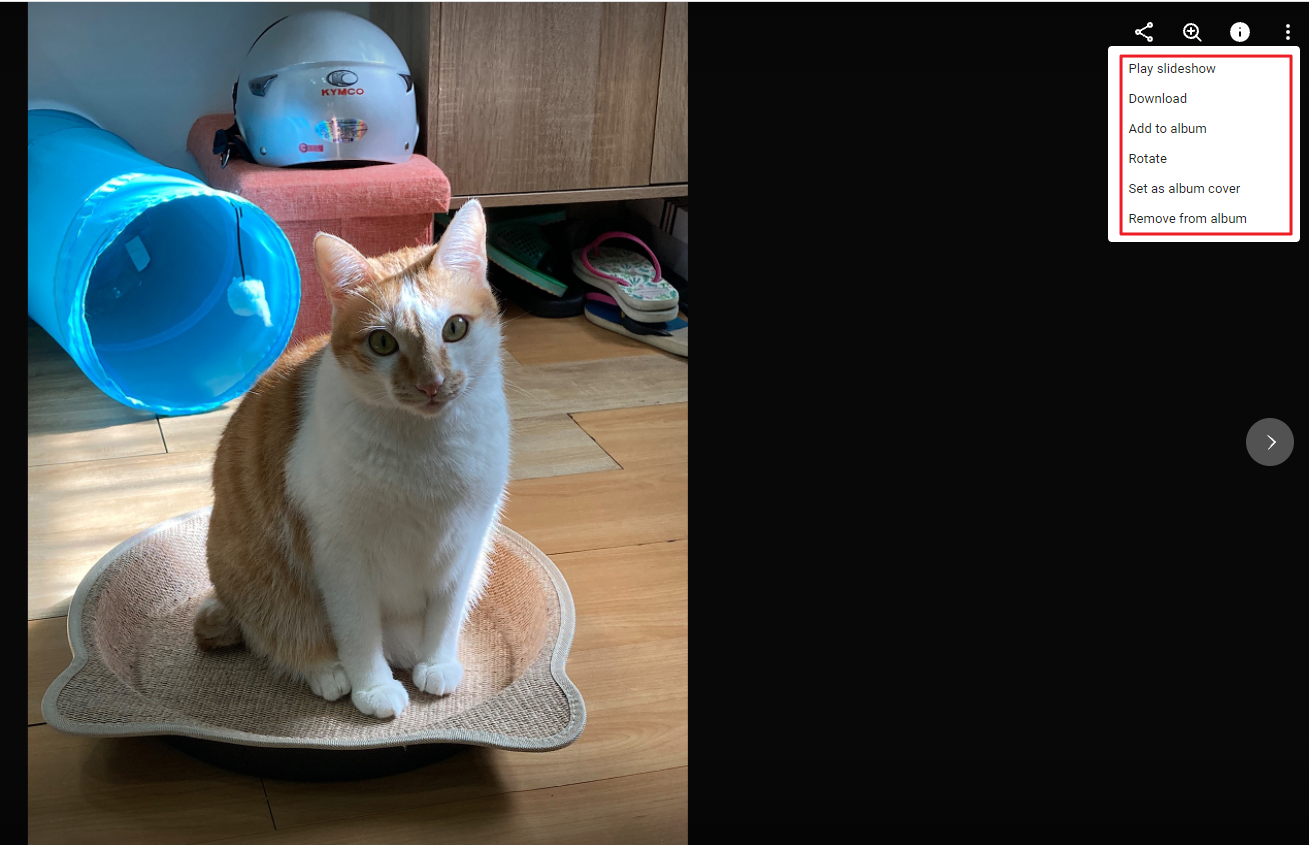
注意事項:
- 所有對 Synology Photos 檔案進行的變更將會同步至 File Station,反之亦然。
使用 Synology Photos 行動應用程式
系統需求及 QR Code
- iOS:12.0 或以上版本
- Android:7.0 或以上版本
- Synology Photos 的 iOS 及 Android 行動應用程式皆可免費使用。
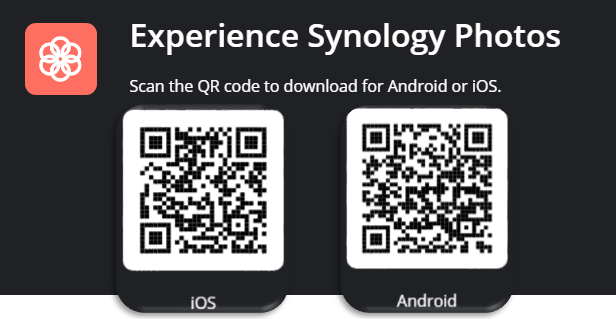
您可以透過 iOS / Android 的 Synology Photos 從行動裝置上傳相片與影片,或使用自動 / 手動相片備份。
直接上傳的項目將儲存在下列資料夾:
- 個人空間:/home/Photos/PhotoLibrary
- 共用空間:/photo/PhotoLibrary
從行動裝置備份的項目將儲存在下列資料夾:
- 若備份目的地為個人空間:/home/Photos/MobileBackup
- 若備份目的地為共用空間:photo/MobileBackup
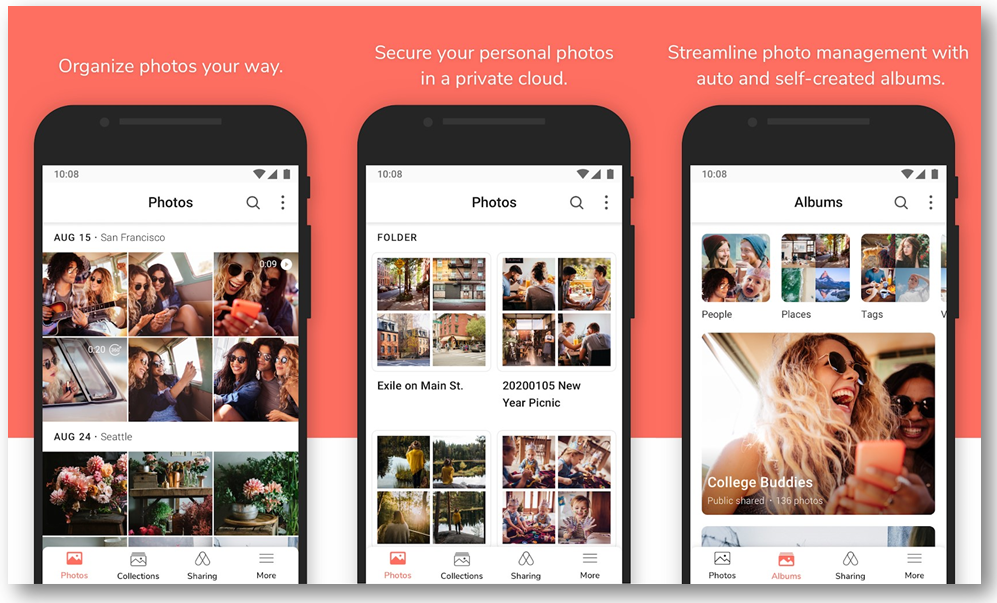
Synology Photos 行動應用程式規格與限制:
- 若要設定上傳時會如何處理重複的檔案,請按一下帳號圖示 > 設定 > 一般,選擇略過或重新命名。
- 一旦重新命名 File Station 或其他檔案協定中的「Photo」資料夾,將無法存取相片或影片。若資料夾名稱重新命名回「Photo」,請重新執行索引。
- 支援的影像格式:BMP、GIF、HEIC、JPEG、PNG、RAW (arw、srf、sr2、dcr、k25、kdc、cr2、cr3、crw、nef、mrw、ptx、pef、raf、raw、3fr、erf、mef、mos、orf、rw2、dng)、TIFF。
- 支援的影片播放格式:3G2、3GP、ASF、AVI、DivX、FLV、M4V、MOV、MP4、MPEG、MPG、MTS、M2TS、M2T、QT、WMV、XviD。
- Synology Photos 不支援 HEVC 媒體播放。若想上傳 HEVC 檔案,請先使用第三方軟體將其轉換為可支援的格式。若原檔由行動裝置拍攝,請透過 Synology Photos 行動應用程式上傳。
管理相簿
新增相簿
- 在相簿頁籤,按一下
 > 選取相片以建立相簿,選擇要新增的項目,再按一下確定。
> 選取相片以建立相簿,選擇要新增的項目,再按一下確定。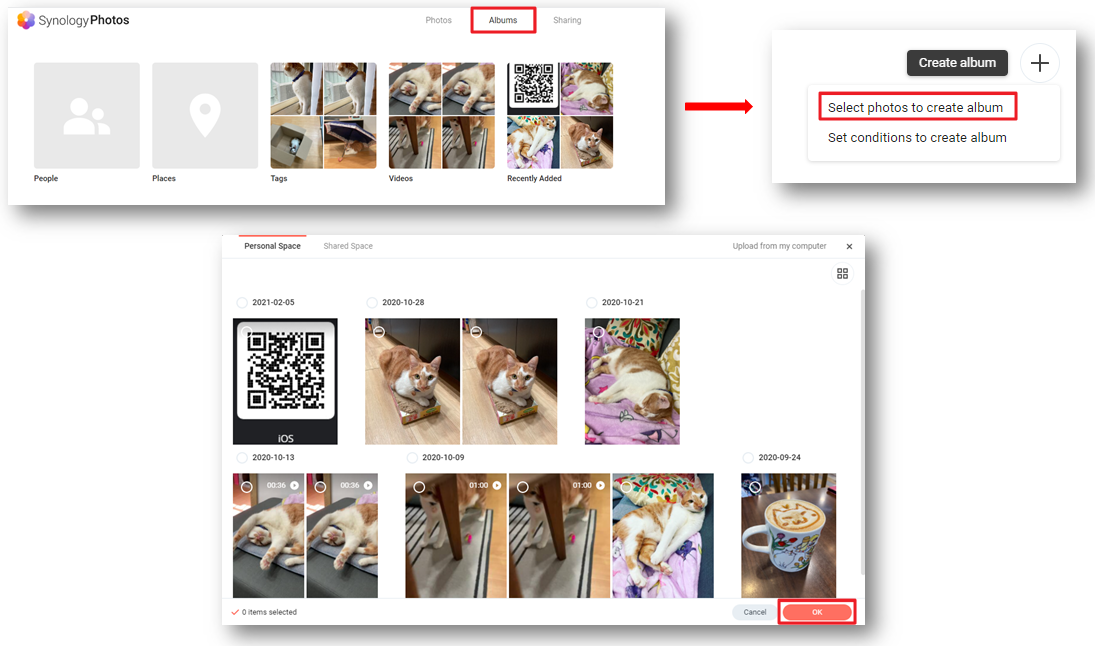
- 在相片或相簿頁籤,選取一個或多個檔案,按一下動作列中的
 ,再按一下全新相簿。
,再按一下全新相簿。
- 若您的共用空間權限從管理變更為訪問或被移除權限,從共用空間加至相簿的項目亦會被移除。
- 若您的共用空間資料夾權限從下載變更為檢視或被移除權限,從該資料夾加至相簿的項目亦會被移除。
建立條件相簿
您可以將檔案設為條件來建立會自動加入相片的條件相簿,既有檔案及未來新增的項目只要符合條件,便會包含在該相簿中。若要建立條件相簿:
- 在相簿頁籤,按一下
 > 設定條件以建立相簿。
> 設定條件以建立相簿。
- 為相簿命名並設定下列條件:
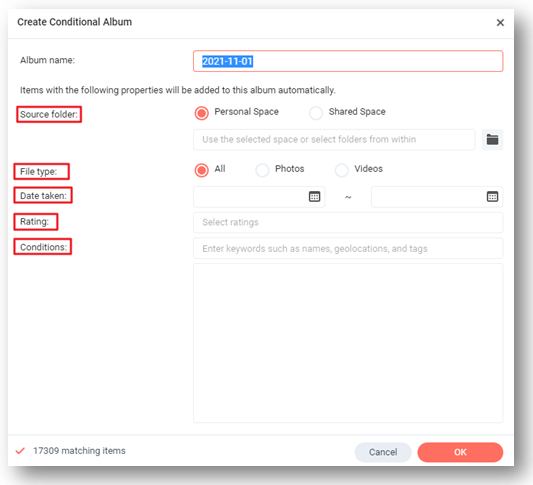
- 來源資料夾:選擇要從個人空間或共用空間收集檔案。
- 檔案類型:在包含所有類型的檔案、僅含相片、僅含影片中擇一。
- 拍攝時間:透過日曆指定建立時間範圍。
- 條件:輸入目標條件的關鍵字以設定一個或多個條件。
- 按一下確定以完成設定。
- 開啟相簿並按一下右上角的
 以修改條件。
以修改條件。
- 使用者必須具備共用空間的管理權限以新增或設定條件。
- 若您的共用空間權限從管理變更為訪問或被移除權限,建立的條件相簿亦會被移除。
分享相片、影片、相簿
直接分享相片及影片
-
- 在相片或相簿頁籤選擇您想分享的相片與影片。
- 按一下動作列中的
 。
。 - 啟用分享連結並編輯下列設定:
- 受邀者清單:從左側下拉式選單選取一個 DSM 使用者 / 群組,在右側下拉式選單指派權限,再按一下
 以完成設定。
以完成設定。
- 受邀者清單:從左側下拉式選單選取一個 DSM 使用者 / 群組,在右側下拉式選單指派權限,再按一下
|
隱私設定
|
範圍
|
|---|---|
|
公開
|
任何擁有此連結的人皆可檢視 / 下載此檔案。若您選擇此選項,可以前往下方的連結保護區塊設定密碼和過期日。
|
|
私人
|
僅有指定的使用者可存取此檔案。若您選擇此選項,請前往下方的受邀者清單區塊以將詳細的權限指派給 DSM 使用者或群組。
|
|
連結保護
|
為擁有連結但沒有 DSM 帳號的訪客設定存取限制。
|
|
密碼保護
|
擁有連結的使用者需要輸入您設定的密碼才能檢視 / 下載檔案。
|
|
過期日
|
在您設定的日期過後,此分享連結將失效。
|
|
權限
|
檢視
|
下載
|
新增 / 移除
|
|
|---|---|---|---|---|
|
操作
|
檢視檔案
|
O
|
O
|
O
|
|
下載檔案
|
–
|
O
|
O
|
|
|
加入檔案
|
–
|
–
|
O
|
|
|
移除自行加入的檔案
|
–
|
–
|
O
|
|
- 按一下確定以完成設定。您可前往分享 > 與他人分享進一步管理已分享的項目。
分享既有的相簿
- 在相簿中,前往您想分享的相簿,按一下右上角的
 。
。 - 啟用分享連結並編輯下列設定:
|
隱私設定
|
範圍
|
|---|---|
|
公開
|
任何擁有此連結的人皆可檢視 / 下載此檔案。若您選擇此選項,可以前往下方的連結保護區塊設定密碼和過期日。
|
|
私人
|
僅有指定的使用者可存取此檔案。若您選擇此選項,請前往下方的受邀者清單區塊以將詳細的權限指派給 DSM 使用者或群組。
|
|
連結保護
|
為擁有連結但沒有 DSM 帳號的訪客設定存取限制。
|
|
密碼保護
|
擁有連結的使用者需要輸入您設定的密碼才能檢視 / 下載檔案。
|
|
過期日
|
在您設定的日期過後,此分享連結將失效。
|
|
權限
|
檢視
|
下載
|
新增 / 移除
|
|
|---|---|---|---|---|
|
操作 (手動建立的相簿)
|
檢視檔案
|
O
|
O
|
O
|
|
下載檔案
|
–
|
O
|
O
|
|
|
加入檔案
|
–
|
–
|
O
|
|
|
移除自行加入的檔案
|
–
|
–
|
O
|
|
|
權限
|
檢視
|
下載
|
|
|---|---|---|---|
|
操作 (條件相簿)
|
檢視檔案
|
O
|
O
|
|
下載檔案
|
–
|
O
|
|
3. 按一下確定以完成設定。您可前往分享 > 與他人分享進一步管理已分享的項目。
備份和還原
成功建立任務後,將會備份以下資料:
- 所有相片、影片、建立的相簿、資料夾。
- 人物與地點相簿中的辨識結果。
- Synology Photos 套件設定與分享連結設定。
請前往 DSM > Hyper Backup 來還原備份任務。成功還原任務後,目前的 Synology Photos 設定與資料將被覆寫。若要了解更多關於備份和還原的詳細資訊,請參閱說明文章。
延伸閱讀
軟體規格
- 可在此處取得 Synology Photos 的完整軟體規格。
相關文章
- Synology Photos、Photo Station、Synology Moments 功能比較
- 從 Photo Station 及 Synology Moments 升級為 Synology Photos 後,哪些功能改變了?
- 您可以前往此頁面以取得更多與 Synology Photos 相關的應用教學、常見問題及其他文章。