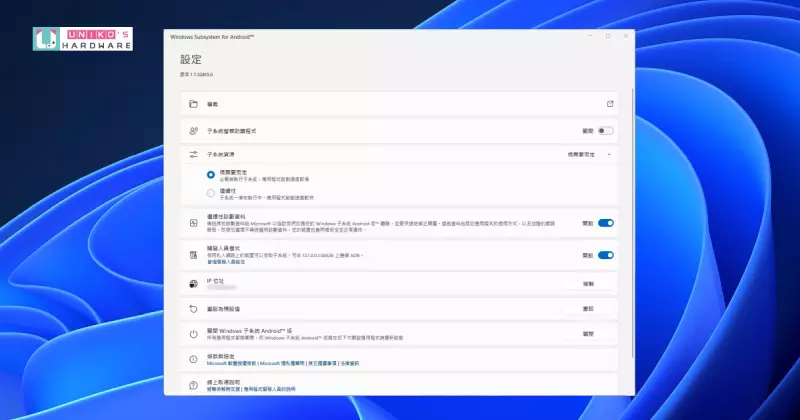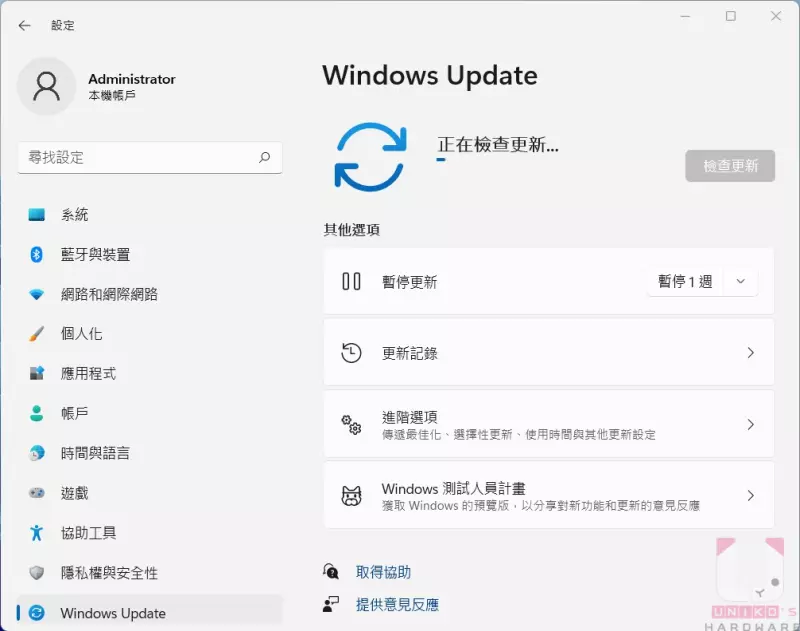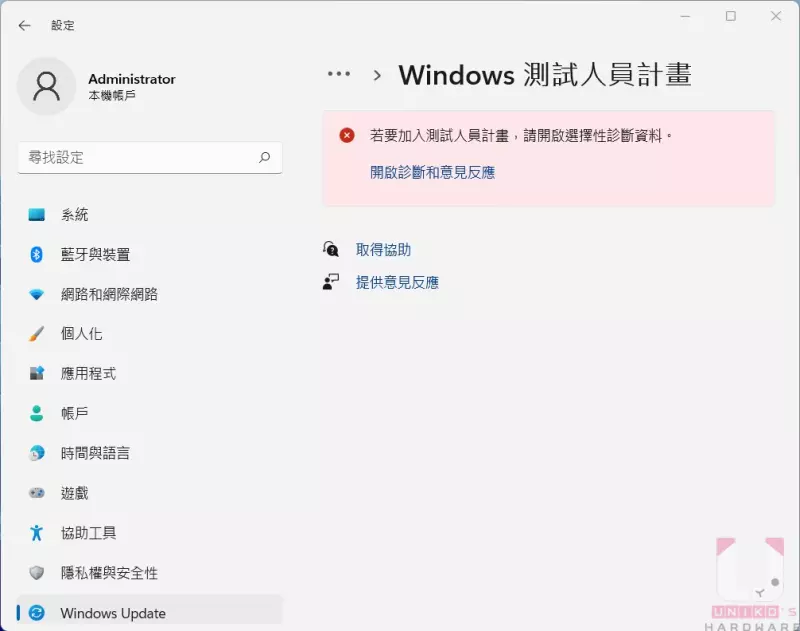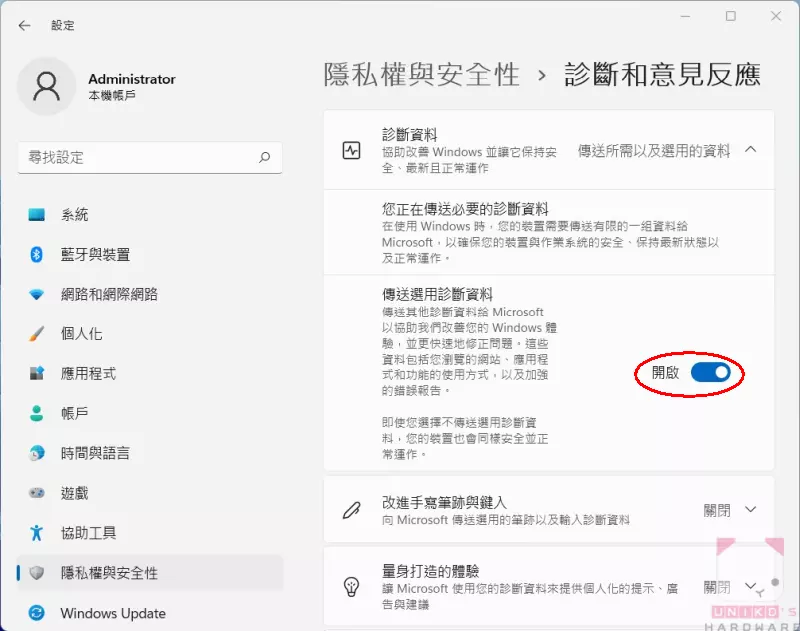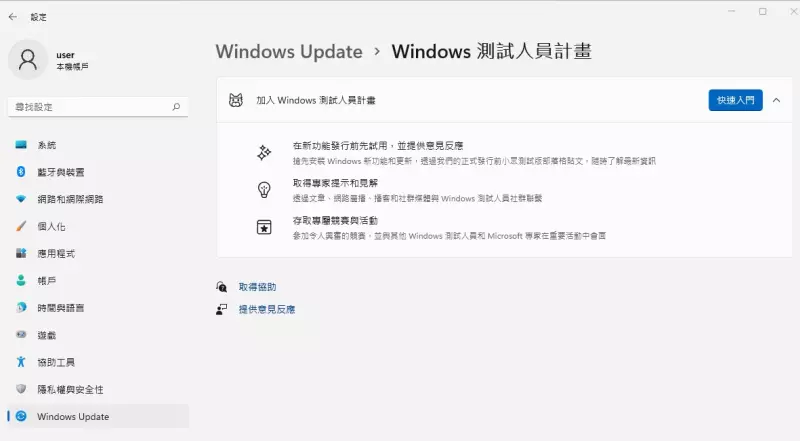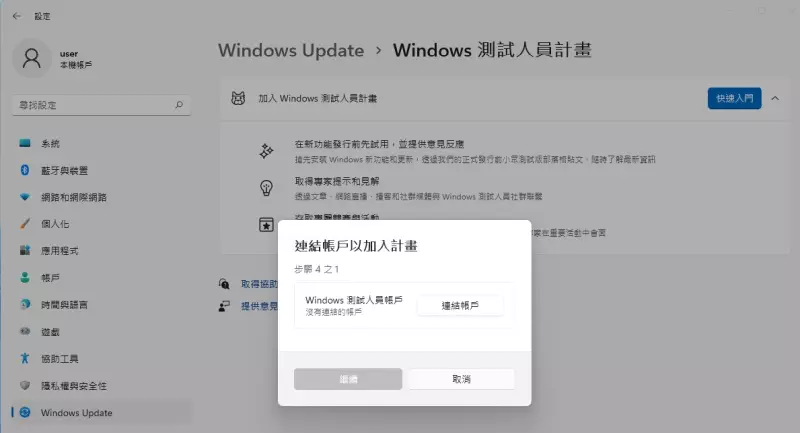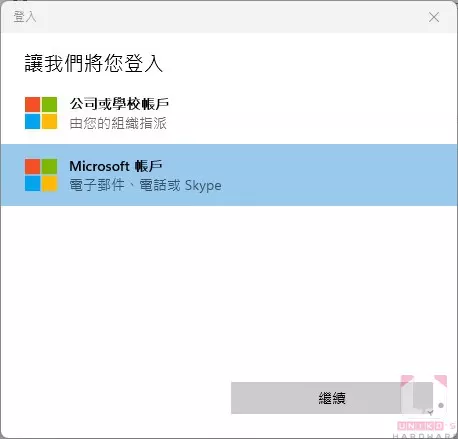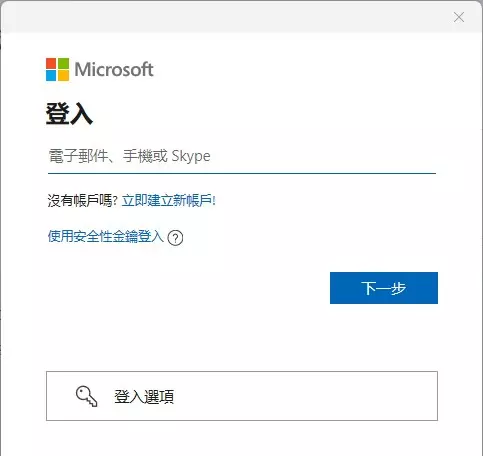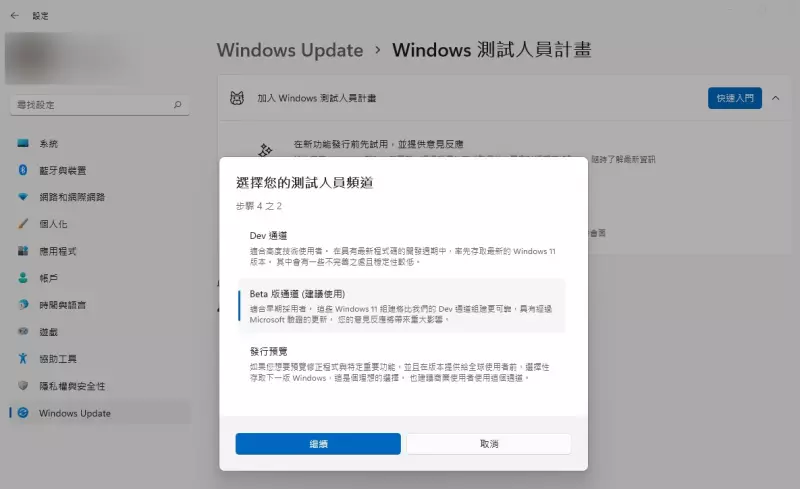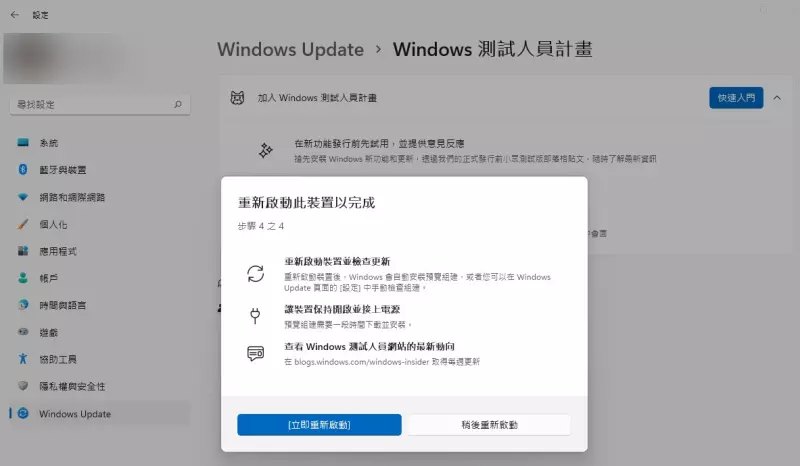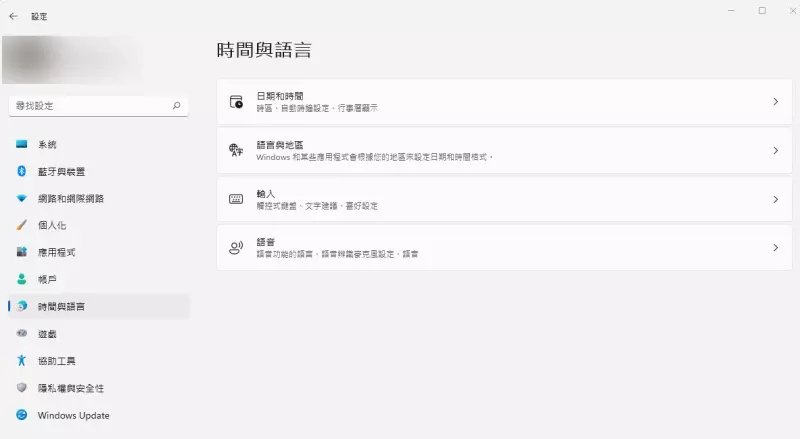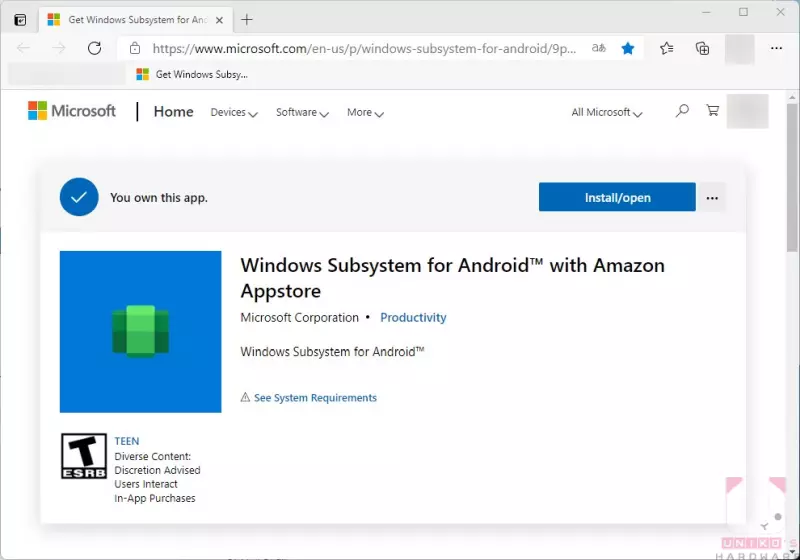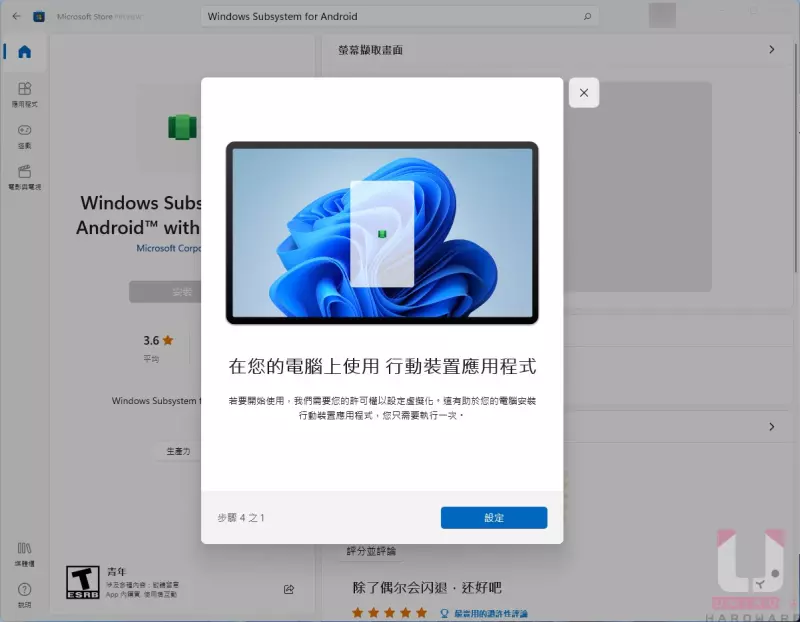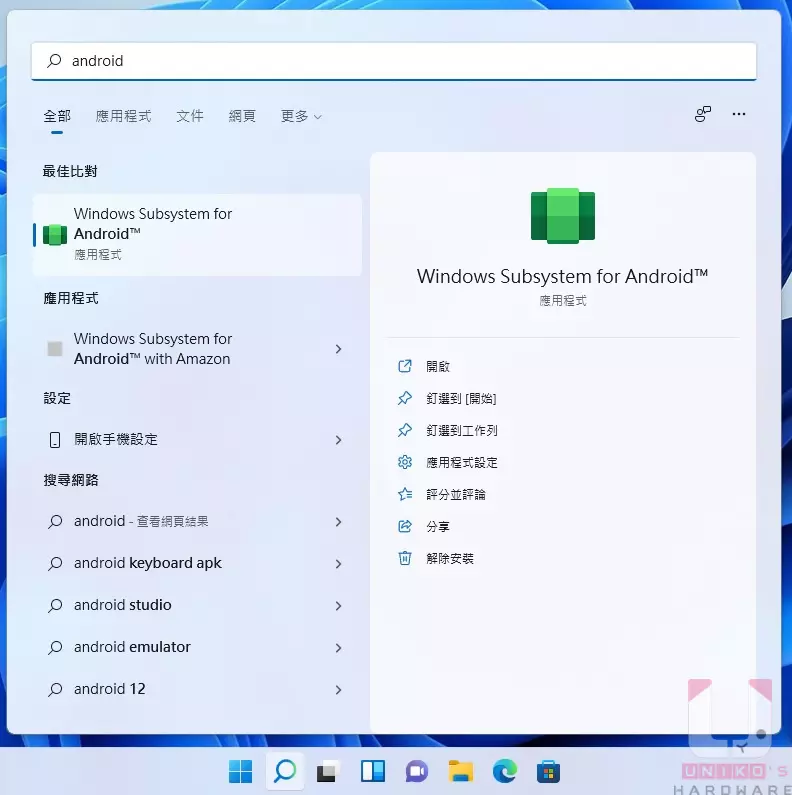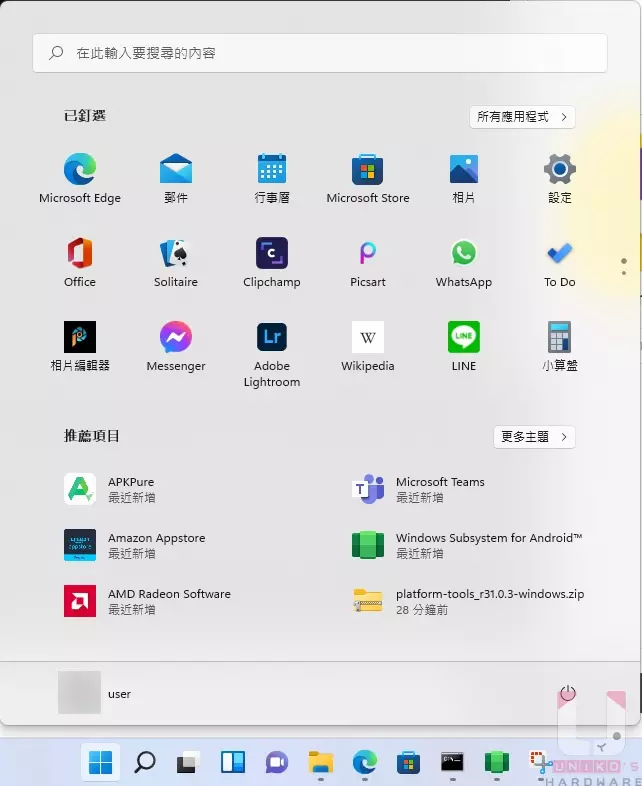當初 Windows 11 推出前,最大的賣點之一就是支援 Android APP 執行功能,讓一些 Android 模擬器感受到壓力,不過該功能卻沒有在正式版推出時一併釋出,好在最近開放美國地區使用,雖然 Amazon APP Store 有限地區,但我們仍可以透過安裝其他應用市集來解決 APP 來源問題。
首先到設定中,開啟 Windows Update 選項,點選 Windows 測試人員計畫。
如果當初初始化設定時,選擇不傳送診斷資料,就必須開啟,此時點選開啟診斷和意見反應。
開啟傳送選用診斷資料。
再回到測試人員計畫,點選快速入門。
點選連結帳戶
選擇 Microsoft 帳戶
輸入微軟帳號進行登入。
選擇 Beta 通道,按繼續。
按繼續。
點選立即重新啟動,如果有資料還沒儲存先切視窗過去儲存。
開啟設定,左側選擇時間與語言,中間點選語言及地區。
在國家 / 地區處改成美國。
安裝 Windows Subsystem for Android。
按次開啟安裝頁面,點選 Get,然後進入市集進行安裝。
點選安裝。
接下來就是下一步 – 下載 – 下一步 – 重新啟動。
搜尋 Android,比對結果會出現 Windows Subsystem for Android,執行它。
假設 IP 位址沒有顯示,可以把開發人員模式關閉後重開,或是再按一下管理開發人員設定後關閉,點選重新整理應該就會顯示 IP 位址。
下載 Android SDK Platform Tools,解壓縮到 C 槽根目錄底下。
按此下載 Android SDK Platform Tools,然後按此下載 APKPure 市集 APK 檔,一樣把檔案放到 C 槽根目錄底下。
- 輸入「cd c:\platform-tools」,按 Enter,注意指令間的空格。
- 輸入 「adb connect 你剛剛記錄的 IP」,假設 IP 是 123.123.123.123,那你就是輸入「adb connect 123.123.123.123」。
- 輸入 「adb install APK 檔所在路徑與檔名」,剛剛我們把 APKPure 的安裝檔放在 C 槽根目錄,所以輸入「adb install c:\APKPure_v3.17.26_apkpure.com.apk」。
除了 APKPure 也可以裝其他你想安裝的 APP 市集去替代,就可以自由從應用市集中安裝你想使用的 APP,不過現階段要靠 Windows 11 內建的模擬器替代其他發展已久的模擬器筆者覺得不太可行,如果是玩手遊的玩家,光是鍵位映射功能就無可替代了。
喜歡我們的文章歡迎分享,別忘了到 UH 粉絲專頁按讚並到追蹤設定中設為最愛,或是每天到 UH 網站逛逛,才不會錯過各種軟硬體資訊喔。
來源 : UNIKO’s Hardware