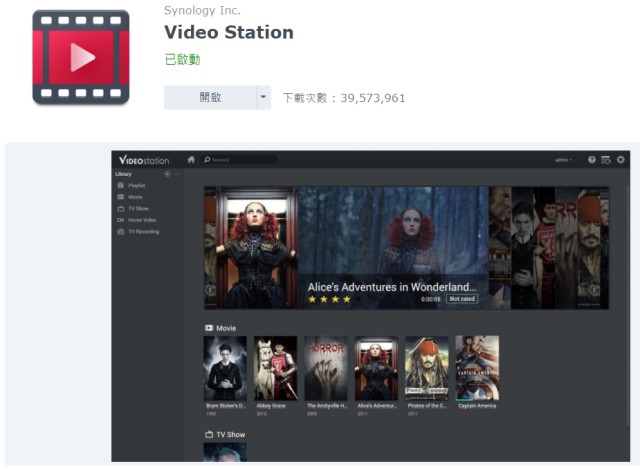Video Station
您可以使用 Video Station 來整合您的影音收藏,在 Synology NAS 管理電影、電視影集、家庭影片,並串流至多種裝置,包含電腦、DLNA/UPnP 相容之數位媒體轉接器 (DMA)、AirPlay 裝置、行動裝置等。
若要上傳影片:
若要讓影片顯示於 Video Station,請將影片上傳到 File Station。
- 開啟 DSM 上的 File Station,選擇資料夾以儲存影片。在安裝 Video Station 後,系統將自動建立名為 video 的資料夾作為預設資料夾。
- 按一下上傳以從您的本地電腦新增影片至 File Station。
- 影片上傳至 File Station 後,請至 Video Station 為各影片庫新增影片資料夾,讓您上傳的影片出現在對應的影片庫中。詳細步驟請參閱此文章。
若要下載資料夾或檔案:
- 在 File Station,右鍵點擊資料夾或檔案,並按一下下載,以下載資料或檔案。
登入 Video Station
安裝 Video Station 之後,可以由兩種方式從瀏覽器登入。
若要從 DSM 登入:
- 確認您的電腦與 Synology NAS 在相同的區域網路中。
- 在您的電腦上開啟瀏覽器,並在網址欄位中輸入下列任一位址以登入 DSM:
- find.synology.com (僅適用於當您的電腦和 Synology NAS 皆已連接到網際網路的情況)
- 您 Synology NAS 的伺服器名稱,再接著輸入 :5000 或 :5001,例如:http://diskstation:5000 或 https://diskstation:5001 (實際名稱視您於初始設定中所設的名稱而定)
- 您 Synology NAS 的 IP 位址,再接著輸入 :5000 或 :5001,例如:http://192.168.48.14:5000 或 https://192.168.48.14:5001 (此 IP 位址視您於初始設定中所設的位址而定)
- 安裝 Video Station 後,此套件的圖示將會顯示在主選單中。
- 按一下 Video Station 的圖示,應用程式將在新視窗中開啟。
若要從 Video Station 登入入口登入:
- 確認您的電腦與 Synology NAS 在相同的區域網路中。
- 前往 DSM 的控制台 > 登入入口 > 應用程式。
- 選擇 Video Station 並按一下編輯。
- 於自訂連接埠 (HTTP) 或自訂連接埠 (HTTPS) 欄位輸入自訂的連接埠編號。
- 按一下儲存來儲存設定。
- 在瀏覽器位址欄位輸入下列任一項:
- 您 Synology NAS 的伺服器名稱,再接著輸入 :9007 或 :9008,例如:http://diskstation:9007 或 https://diskstation:9008 (實際名稱視您於初始設定中所設的名稱而定)
- 您 Synology NAS 的 IP 位址,再接著輸入 :9007 或 :9008,例如:http://192.168.48.14:9007 或 https://192.168.48.14:9008 (此 IP 位址視您於初始設定中所設的位址而定)
- 輸入您的使用者帳號及密碼,然後按一下登入來開啟 Video Station。
工作列
工作列位於螢幕最上方,包含下列項目:

- 首頁:返回 Video Station 首頁。
- 搜尋:在此快速尋找影片。
- 帳號:在此檢視關於資訊或登出 Video Station。
- 說明:參閱說明文章來了解 Video Station 的操作。
- 離線轉檔:在此檢視離線轉檔狀態。
- 設定:調整影片庫、數位電視、權限、進階、選項設定。
影片類型
DSM admin 或是屬於 administrators 群組的使用者可以將影片依照類型分成 Video Station 左側面板上顯示的電影、電視影集、家庭影片、電視錄影。Video Station 為電影、電視影集、家庭影片、電視錄影提供了預設影片庫。影片也可以存放在 DSM 管理者自訂的影片庫,管理者有權利設定預設及自訂影片庫的存取權限。
整理影片檔案之前,您必須先為每個類型及影片庫新增影片資料夾,之後便可以根據不同分類來瀏覽影片,並且將影片加到我的最愛、觀賞清單、自訂的收藏清單,方便日後進行快速存取。
建立自訂影片庫
依照預設,系統的預設影片庫可供任何人存取,但身為 DSM admin 或是屬於 administrators 群組的使用者,您可以建立自訂影片庫並指派權限給特定使用者。
自訂影片庫會以併排的模式,與系統預設影片庫同時出現在 Video Station 的左側面板,並按以下影片類型及字母先後順序排列:電影、電視影集、其他。
若要建立、編輯、刪除自訂影片庫:
- 請前往設定 > 影片庫,按一下新增 > 建立影片庫。
- 執行下列操作並按一下確定。
- 名稱:為新增影片庫輸入名稱。
- 影片類型:選擇想放在資料夾的影片類型。
- 權限類型:如果想讓影片庫供任何人存取,請選擇公開。如果只想讓某些具有 Video Station 存取權限的特定使用者存取,請按一下私人 > 指派權限,勾選核取方塊來賦予使用者存取權限,並按一下確定。
- 如果您想修改影片庫設定或刪除影片庫,請按一下編輯 > 編輯影片庫或按兩下影片庫清單上的影片庫,或者按一下刪除 > 刪除影片庫來移除。請注意,移除影片庫將會一併刪除此影片庫中所有已索引的影片資訊。
新增影片資料夾
身為 DSM admin 或是屬於 administrators 群組的使用者,您必須先為預設影片庫 (電影、電視影集、家庭影片、電視錄影)、自訂影片庫建立影片資料夾,才能透過 Video Station 來管理影片。存放影片時,請確實將影片依照類型分門別類存放。
若要新增影片資料夾:
- 請前往設定 > 影片庫 (針對電影 / 電視影集 / 家庭影片) 或設定 > 數位電視 (針對電視錄影)。如果這是您第一次使用 Video Station,應用程式開啟之後畫面上會出現提示引導您至設定頁面。點選確定繼續。
注意:將游標移至左側面板的影片庫 (例如:電影),再按一下 + 按鈕,便可快速新增影片。 - 在影片庫頁籤下方,選擇任一影片庫,按一下新增 > 新增資料夾來從 Synology NAS 上挑選資料夾。資料夾一經選定之後,您無法再選擇同一個資料夾或其子資料夾。
注意:Video Station 最多可包含 100 個影片資料夾。 - 如果您已正確地選擇了要新增資料夾的影片庫,按一下確定;或者按一下影片庫下拉式選單來從清單中選擇另一個現有的影片庫。
- 選擇影片資訊的顯示語言。此處所選的語言只會套用於所在影片資料夾中影片的資訊。預設語言為英文。如果您變更語言設定,原本影片資訊的語言只有在之後所選語言資訊可於網際網路取得的情況下,才會被置換。
- 按一下確定。
影片檔案命名提示:
建議採用下列影片命名規則,方便您進行影片排序、影片索引、自網際網路取得中繼資料。
- 電影:
- 命名格式:電影名稱 (發行年份).副檔名
- 範例:
Avatar (2009).avi
- 電視影集:
- 命名格式:電視影集名稱.SXX.EYY.副檔名 (「S」為「季數」簡稱;「E」為「集數」簡稱)
- 範例:
Gossip Girl.S03.E04.avi - 針對電視特輯,請將「SXX」標明為「S00」,便會將影片分類為特輯。
- 若要瞭解影片的季數與集數,請參考 TheTVDB.com。
若要編輯或刪除影片資料夾 (不適用於電視錄影資料夾):
- 請前往設定 > 影片庫。
- 選擇您想編輯或刪除影片資料夾的影片庫,按一下右側面板上的資料夾,然後按一下編輯 > 編輯資料夾或刪除 > 從影片庫移除資料夾。
- 根據您所選擇的編輯模式,請執行以下操作:
- 編輯:您可以變更資料夾的位置及影片資訊語言。
- 如果您想修改檔案的存放位置,請按一下選擇來選擇 Synology NAS 上的另一個資料夾。選擇您要的資料夾並按一下選擇。您也可以自行建立一個新的資料夾。
- 選擇另一個影片資訊的顯示語言。
- 按一下確定。
- 刪除:按一下是來刪除所選資料夾。請注意,移除資料夾將會一併刪除此資料夾中所有已索引的影片資訊。
- 編輯:您可以變更資料夾的位置及影片資訊語言。
設定影片封面
具有管理權限的使用者可以自備圖片作為影片封面或影片縮圖之用。此功能僅適用於屬於電影和其他類型的影片。
不過,當瀏覽至任一類型的某一影片時,您一樣可以前往動作 > 編輯影片資訊 > 海報為其設定影片封面。請參閱編輯影片資訊以取得更多資訊。
若要設定影片封面或影片縮圖:
- 請前往設定 > 進階。
- 勾選將以下檔名的圖片設為影片封面。
- 請輸入檔名 (例如:Cover.jpg)。檔名有分大小寫。若同一個資料夾下有多個圖片,系統會將與影片同一個資料夾下檔名相同的圖片設定為影片封面或影片縮圖。
為影片檔案重建索引
依照預設,系統會索引影片資料夾中的影片檔案,但如果資料夾中的檔案符合特定搜尋條件,卻沒有出現在搜尋結果裡,您也許需要重建索引來重新建立檔案的索引結構。
您也可以定期地重新索引影片檔案來更新影片的相關資訊。
若要重建影片檔案索引:
- 請前往設定 > 影片庫。
- 在右側面板上選擇您想要重建索引的影片資料夾,然後執行下列任一操作:
- 按一下重新索引檔案來為所有影片檔案重建索引,但此動作並不會重新從網際網路上搜尋影片資訊。
- 按一下重新搜尋影片資訊來為所有影片檔案重建索引,並且重新從網際網路上搜尋影片資訊。
注意:
- 重建索引之前,請先確認已啟動自動搜尋影片資訊功能,否則系統可能無法從網際網路取得影片資訊。若要了解如何啟動自動搜尋影片資訊功能,請參閱此文章。
瀏覽影片檔案
每一種類型的影片都可以依照不同標準來進行分類。您可以執行下列任一操作來快速瀏覽影片檔案。
- 方法 1
- 在左側面板上,選擇包含您想瀏覽檔案的影片庫,然後按一下左上角的全部圖示來存取所選影片庫中的所有影片。
- 按一下右上方的排序順序圖示。
- 根據您想排序檔案的方式,選擇依照日期或名稱來以升冪或降冪的順序排列檔案。
- 方法 2
- 在左側面板上,選擇包含您想瀏覽檔案的影片庫,然後按一下左上角的全部圖示來存取所選影片庫中的所有影片。
- 在左側面板上,於篩選器中指定條件來篩選影片檔案。例如:您可以根據某位特定導演來篩選檔案,如此一來,您只會看到該導演所執導的影片。
- 若有需要,您可以在搜尋列中輸入關鍵字來進一步縮小篩選結果。
- 您可以將結果儲存為智慧收藏,智慧收藏是一種特別的收藏方式,可自動將符合特定條件的影片集結在一起。如欲取得更多關於影片收藏的資訊,請參閱管理影片收藏。
影片觀看進度的提示:
影片的觀看進度將以藍色或橘色的圓形圖示顯示於影片名稱旁。
- 藍色:正在觀看此影片 (僅針對電視影集)。
- 橘色:未看過此影片。
- 若要啟動此選項,必須在設定 > 選項中的觀看進度區塊,勾選開啟未觀看影片提示。
管理影片收藏
您可以將影片加入預設的我的最愛或觀賞清單,或是加入自訂的收藏來建立自己的影片收藏,以便快速存取。
若要新增影片至我的最愛、觀賞清單、您自訂的收藏:
- 方法 1 – 透過操作選單
- 電影 / 家庭影片 / 電視錄影:在主要區域選擇任一您要的影片,按一下操作下拉式選單,然後按一下我的收藏 > 我的最愛、觀賞清單、[自訂收藏名稱]。
- 電視影集:在主要區域選擇任一電視影集。所有可觀賞的影集集數及季數會顯示在畫面上。選擇您要的集數或按一下某一集數來進入單一集數的畫面,按一下操作下拉式選單,然後按一下我的收藏 > 我的最愛、觀賞清單、[自訂收藏名稱]。
- 方法 2 – 透過我的最愛 / 觀賞清單 / 自訂收藏圖示
- 電影 / 家庭影片 / 電視錄影:在主要區域選擇任一影片來進入單一影片的畫面,並按一下加到我的最愛、加到觀賞清單、新增至自訂收藏圖示。
- 電視影集:在主要區域選擇任一電視影集。所有可觀賞的影集集數及季數會顯示在畫面上。選擇您要的集數或按一下某一集數來進入單一集數的畫面,然後按一下加到我的最愛、加到觀賞清單、新增至自訂收藏圖示。
所選影片新增至清單之後,加到我的最愛和加到觀賞清單圖示便會變更為從我的最愛移除和從觀賞清單移除,下拉式選單上的自訂收藏名稱則會出現核取符號,代表影片已成功新增至該收藏。您可以按一下任一清單來將影片從清單中移除。
若要永久刪除影片:
影片可以從您的 Synology NAS 永久刪除:
- 按一下想要刪除的影片,再按一下操作,或是用右鍵按一下該影片。
- 按一下刪除來永久刪除該影片檔。
注意:如果按了刪除,將無法復原檔案,因為該檔案也會從 File Station 中刪除。
若要檢視我的最愛、觀賞清單、自訂收藏清單:
請前往左側面板上的我的收藏頁籤,然後按一下我的最愛、觀賞清單、[自訂收藏名稱] 來觀賞加到清單上的各類型影片。
影片資訊
啟動影片資訊外掛程式後,系統會依據影片資料夾類型以及您在設定 > 影片資訊外掛程式進行的設定,自動取得相關的影片資訊及海報圖片。為了確保從影片資訊外掛程式中取得的資訊能夠正確套用到相對應影片的欄位,請依照此處的命名規則進行操作。
注意:
- 家庭影片的資訊須由您自行編輯。
- DSM admin 或是屬於 administrators 群組的使用者可以編輯及修正影片資訊,非 admin 使用者則只能檢視影片及媒體資訊。
啟動影片資訊外掛程式
於設定 > 影片資訊外掛程式,您可以透過上傳外掛程式並調整其順序,讓 Video Station 依照您設定的優先順序搜尋影片資訊。
若要將影片資訊外掛程式新增到 Video Station:
- 前往設定 > 影片資訊外掛程式。
- 按一下新增後,從電腦上傳「.zip」或「.tar」檔案,並輸入名稱。
- 按一下確定,Video Station 將檢查此外掛程式是否可供使用。
- 上傳成功後,外掛程式將自動啟動,且會依照其程式提供的資訊,歸類到電影或電視影集的類別中。
若要編輯影片資訊外掛程式:
- 選擇您欲編輯的外掛程式。
- 按一下編輯按鈕以編輯其 API 存取金鑰 (針對系統預設外掛程式) 或其名稱 (針對您上傳的外掛程式)。
若要刪除影片資訊外掛程式:
- 選擇您欲刪除的外掛程式。
- 按一下刪除按鈕。
注意:
- 只有 DSM admin 或屬於 administrators 群組的使用者可以啟動此功能。
- 影片資訊外掛程式功能不適用於家庭影片及電視錄影。
- 外掛程式的順序會影響索引服務取得影片資訊的順序,請將您較常使用的外掛程式放在較前面的位置。
- 若要了解如何實作影片資訊外掛程式,您可以參閱此份 Video Station API 文件。
編輯影片資訊
身為 DSM admin 或是屬於 administrators 群組的使用者的您,如果想要自行修改影片的相關資訊,或是發現從影片資訊外掛程式擷取的內容有誤,都可以透過編輯影片資訊的方式來進行變更。
若要編輯影片資訊:
- 前往左側面板上的任一影片頁籤,並選擇您想要編輯的影片。
- 按一下操作下拉式選單並按一下編輯影片資訊。
- 在顯示的視窗中,視需求在相對應的欄位做出變更,或在所選的影片類型執行下列操作:
- 在海報頁籤下方,如果原始圖片上放的海報不是您想要的版本 (家庭影片的海報圖片則為影片縮圖),只要在 URL 欄位中輸入可以搜尋到您預期的海報圖片網址即可。系統會載入搜尋到的圖片並置換現有的版本。
- 按一下確定來儲存設定。
注意:
- 您可以在設定 > 影片庫,按一下重新搜尋影片資訊按鈕來定期更新影片資訊。
- 重新搜尋影片資訊之前,請先確認已啟動影片資訊外掛程式功能,否則系統可能無法從外掛程式中取得影片資訊。
- 如果操作 > 影片資訊中的鎖定狀態為鎖定,從影片資訊外掛程式中搜尋到的資料將不會自動更新至影片資訊。
若要從影片資訊外掛程式或現有影片中搜尋影片相關資訊:
- 前往左側面板上的任一影片頁籤,並選擇您想要編輯的影片。
- 按一下操作下拉式選單並按一下編輯影片資訊。
- 在影片資訊頁籤中,選擇從影片資訊外掛程式搜尋或從現有的影片選擇。
- 在顯示的視窗中,於相對應的欄位中輸入電影、電視影集、或家庭影片名稱、電視影集季數或集數,選擇影片資訊的顯示語言,然後在鍵盤上按一下 Enter 或搜尋。符合搜尋條件的影片將顯示於下方。
- 瀏覽搜尋結果,從清單上選擇一則正確的項目,然後按一下套用。搜尋到的相關資訊將套用至所選影片在影片資訊頁籤中的各欄位上。
- 如果影片先前已有相關資訊但內容有誤,原有資訊將被清除並更新為從影片資訊外掛程式搜尋而來的版本。
- 如果影片在相關資訊套用前並無任何內容,系統將自動把最新的資訊版本填入空白欄位中。
- 按一下確定來儲存變更。如果您事後發現套用至欄位的內容不是您想要的版本,可以按一下重置來回復原先的資料,然後再按一下從影片資訊外掛程式搜尋按鈕來重新搜尋。
注意:
- 影片資訊外掛程式功能不適用於家庭影片及電視錄影。
- 如果您在此處選擇的影片資訊語言不同於原先所套用的語言,且您於此所選的影片資訊語言可於網際網路上取得,則您於此所選的語言將套用至該影片的影片資訊。然而,如果您之後想一次性地在設定 > 影片庫 > 編輯 > 影片資訊語言變更相對應影片資料夾中存放的所有電影或電視節目影片資訊語言,屆時的語言設定將不會套用至您經由從影片資訊外掛程式搜尋功能變更的檔案語言。您必須透過此介面,一部一部手動變更其語言設定。
更正影片資訊
如果您發現從影片資訊外掛程式擷取的內容有誤,您也可以透過更正影片資訊的方式來修改相關資訊。
操作下拉式選單上編輯影片資訊與更正影片資訊兩個選項的差異在於,後者只有在電影、單集電視影集或電視錄影節目包含多個影片檔案時才能進行編輯。舉例來說,如果一部長達三小時的電影包含了三個影片檔案,每一個檔案的影片長度為一小時,您可以修改內容有誤的影片資訊,修改過後的資訊將一併套用至歸類於此部電影的其他影片檔案中。
請注意,影片檔案只有分別在以下電影/電視影集/家庭影片欄位資訊變更的情況下,才會重新分類並視為另一部影片。如果這些資訊維持不變,修改的影片檔案將仍歸類於同一部電影、單集電視影集或家庭影片。
- 電影:名稱、上映日期
- 電視影集:電視影集名稱、上映日期、季數、單集名稱
- 家庭影片:名稱、上映日期
檢視媒體資訊
您可以選擇任一影片來檢視媒體資訊,按一下操作下拉式選單,然後按一下觀看媒體資訊。
匯出影片資訊
當您初次更新某部影片的資訊時,影片原始檔所在的資料夾中會產生一個中繼資料檔,記錄影片的資訊。您也可以進行下列步驟來為影片庫資料夾中的所有影片建立中繼資料檔:
- 前往左側面板上的任一影片頁籤,然後按一下設定。
- 在影片庫頁籤上,選擇資料夾並按一下匯出影片資訊。
- 您可以使用 File Station 存取中繼資料檔,進行管理或達到保存的目的。您對影片資訊所做的任何變更,都會更新至相對應的中繼資料檔中。
電視錄影
您只要將 Synology NAS 與 DVB-T 傳輸標準的 HDHomeRun 裝置 (須另外購買) 連接在同一區域網路下,便可以觀看並錄製數位電視節目。
注意:
- DSM admin (或屬於 administrators 群組的使用者) 及擁有 DTV 控制權限的使用者可以建立電視錄影任務。其他使用者無此功能的使用權限。
- 一台 Synology NAS 最多可連接 8 個 Tuner。
頻道掃描
身為 DSM admin 或屬於 administrators 群組的使用者,您按下控制列上的數位電視之前,必須先執行完整的頻道掃描,才能開始錄製電視節目及管理串流服務。
若要執行頻道掃描:
- 前往左側面板上的數位電視區塊,按一下 HDHomeRun 名稱,接著進行以下操作以完成設定。
- 國家/區域:選擇您的國家及區域 (有些情況不適用)。您只能選擇您所在的地點來進行頻道掃描。
- 電視訊號類型:選擇您所在地點可使用的電視訊號類型。
- 按一下掃描來開始。視窗中央會出現進度列顯示掃描的完成度。掃描可能需要一段時間才能完成。
數位電視功能
您只要將 Synology NAS 與 HDHomeRun 裝置連接上同一區域網路,並啟動 DTV 功能,便可以錄製並即時串流數位電視節目。
不過在某些情況下,當 Video Station 與具有數位電視功能的協力廠商套件出現衝突的時候,您可能會被要求停用 Video Station 的數位電視功能,以讓其他套件順利執行。請注意,停用數位電視功能也會停止串流服務及所有進行中的錄影任務。
若要停用數位電視功能:
前往設定 > 數位電視 > 進階,勾選停用數位電視功能後,按一下確定。如果您想啟動或重新恢復此功能,請先前往套件中心停用相關套件,並取消勾選此核取方塊。
使用者權限
DSM admin 或屬於 administrators 群組的使用者可以為使用者設定存取使用數位電視及 AirPlay/DLNA 串流的功能。
具有以下權限的使用者可以執行下列操作:
- 操作數位電視:掃描頻道、管理電視錄影任務及使用串流服務。
- AirPlay/DLNA 播放器:串流影片內容至 DLNA/UPnP 相容之數位媒體轉接器 (DMA) 或支援 AirPlay 的裝置進行影片播放。
若要設定使用者的存取權限:
- 前往設定 > 權限設定。擁有 Video Station 存取權限的使用者都會出現在清單上。
- 勾選核取方塊來指派權限給對應的使用者。
- 按一下確定。
注意:
只有擁有 Video Station 存取權限的使用者才能被賦予此處的使用權限。若要允許使用者存取 Video Station,請前往控制台 > 應用程式權限,為您想給予權限的使用者類型編輯存取設定。
電視節目
頻道掃描完成之後,您可以根據喜好選擇串流或錄製左側面板上頻道清單中的節目。
下列圖示/顏色表示不同模式下的節目狀態:
- 藍色:藍色文字表示節目已排入錄影排程但尚未開始錄影。
- 紅色:紅色圓點圖示表示節目正在錄影中。
- 綠色:綠色播放圖示表示有使用者正在收看串流節目。
- 灰色:反灰文字表示節目已停止播放且無法串流或錄影。
若要錄製節目:
- 在左側面板的數位電視區塊中按一下 HDHomeRun 名稱。
- 從左側面板上的頻道清單選擇一個頻道,然後用滑鼠在主要區域捲動來瀏覽此頻道的所有節目。按一下上一頁 / 下一頁箭頭來檢視所選頻道在其他日期播放的節目。今天之前所播放的節目將無法選取。您可以按一下對應的按鈕來執行以下動作:
- 掃描頻道:重新掃描所選 Tuner 的頻道。請注意,重新掃描將會停止串流服務並清除頻道清單及錄影排程。所有未開始錄影或正在錄影的節目都會被取消。
- 編輯頻道:將您的頻道從頻道清單中刪除,並根據您的喜好變更頻道顯示順序。
- 重新整理:重新整理預訂播出的節目清單。不過,這個動作只能在沒有其他使用者錄製或串流所選 Tuner 節目時執行。
- 依照您所要錄影的節目或是特定頻道的節目,執行下列任一操作:
- 請在主要區域選擇您想要錄影的節目,然後執行下列任一操作:
- 按一下錄影 > 錄影。多選時請按住 Ctrl 或 Shift 鍵。所選節目會出現在錄影排程頁籤下。
- 按一下錄影 > 設定重複錄影排程。在顯示的視窗中,視您的需求為節目設定重複錄影排程。
- 在左側面板上選擇您想要錄影的節目,然後點一下錄影 > 自訂排程。在顯示的視窗中,請執行下列操作:
- 節目名稱 (必填):為自訂的錄影排程命名。例如:我的節目。
- 描述 (選填):為錄影排程提供描述。
- 開始 (必填):選擇錄影開始的日期和時間。
- 結束 (必填):指定錄影結束的時間。
- 長度 (必填):指定錄影的時間長度。如果您打算錄影 3 小時 20 分鐘,請輸入 03:20。最長的時間長度為 23:59。
- 設定重複錄影排程 (選填):如果您想重複錄製節目,請勾選核取方塊。選擇要重複錄影的天數以及結束日期。
- 請在主要區域選擇您想要錄影的節目,然後執行下列任一操作:
- 按一下確定來套用設定。
注意:
您無法選取播放時段相同的節目來進行錄影。同時段僅能安排一個錄影排程。
若要管理錄影任務:
- 在左側面板的數位電視區塊中按一下電視錄影。您可以在此管理所有被排進錄影排程的節目。
- 請執行下列任一操作:
- 如果您想取消正在錄影或是尚未開始錄影的錄影任務,請選擇清單上的任務並按一下取消錄影。
- 如果您想移除多個已完成或未完成的錄影任務,請按一下清除來移除清單中過去的任務。
錄影設定
您可以選擇是否要啟動電視錄影優先於串流服務來管理錄影設定。您還可以指定節目開始及結束前後要錄影的時間長短。
若要管理錄影設定:
- 前往設定 > DTV。
- 在錄影設定區塊中,請執行下列任一操作:
- 若您想要同時錄影並即時串流同一部數位電視節目,電視錄影優先於串流服務是否勾選並不會有任何影響,因為同一個節目可以同時執行錄影和串流。
- 如果您想要錄製一部電視節目並即時串流另一部節目,請執行下列任一操作:
- 如果您想要一個節目開始錄影時停止串流另一個您正在收看的節目,請勾選此核取方塊。
- 如果您不希望一個開始錄影的節目中斷您正在收看的串流節目,請不要勾選此核取方塊。
- 在欄位中指定您想要在節目開始及結束前後額外錄影的秒數。
- 按一下確定。
注意:
- 若您在第一次掃描完成後又重新掃描,串流服務、現有的頻道清單及所有進行中及之後的錄影排程都會被取消。請小心執行此操作。
- 若任何具有管理權限的使用者正在掃描頻道,您將無法串流或錄製任何節目。請稍後等待設定完畢。
- 若區域網路內僅有一台 HDHomeRun 裝置連接 Synology NAS,那麼唯有在同一個頻道上才能同時進行即時串流及錄影。如需更多串流服務的相關資訊,請參閱串流服務。
串流服務
Video Station 提供的串流服務可以讓您即時觀賞數位電視節目。您可以在頻道掃描完成後,使用 Video Station 內嵌的影片播放器來播放串流節目。
建議您在本機電腦上安裝 VLC media player (Windows, Linux) 來播放影片,以取得最佳的串流及觀賞品質。如欲取得更多關於影片播放的資訊,請參閱影片播放。
注意:
- 只有 DSM admin 或屬於 administrators 群組的使用者可以管理即時串流的設定。其他使用者無此功能的使用權限。
串流設定
身為 DSM admin 或屬於 administrators 群組使用者的您,可以選擇是否要要求其他使用者串流電視節目進行播放時輸入認證資訊。但是,認證功能一旦啟動,您便無法透過 Video Station 內嵌的播放器播放影片。在此情況下,請開啟您本機電腦上安裝的 VLC media player 來播放影片。
您也可以限制串流電視節目的人數上限。
若要啟動即時串流服務認證:
- 請前往設定 > DTV。
- 在即時串流區塊中,勾選啟動即時串流服務認證,並輸入使用者帳號及密碼,其他使用者開啟串流服務時將會被要求在欄位中輸入此資訊。
- 按一下確定。
若要啟動觀看人數上限:
- 請前往設定 > DTV。
- 在即時串流區塊中,勾選限制電視節目即時串流的總人數,並在欄位中輸入人數上限。
- 按一下確定。
即時串流
在進行即時串流數位電視節目之前,請先確認您已在本機電腦上安裝 VLC media player。
若要即時串流數位電視節目:
- 前往左側面板上的 DTV 區塊,然後按一下 HDHomeRun 名稱。
- 從左側面板上的頻道清單選擇一個您想串流的節目頻道,按一下主要區域中目前正在播放的節目,然後按一下即時串流。
- 按一下播放來開始播放。您有可能在開啟串流服務時被要求輸入認證的使用者帳號及密碼。
- 但若電腦上未安裝 VLC media player,當您開始串流時,畫面上會彈出視窗,指示您按一下右上角的即時串流圖示來開啟串流網址。進行以下操作來完成動作:
- 按一下確定及關閉來關閉排程視窗,否則您將無法進行下一步。
- 依照指示按一下即時串流圖示。在顯示的視窗中,複製並貼上串流網址至 VLC player 來進行播放。
注意:
- DSM admin 或屬於 administrators 群組的使用者可以指定 Synology NAS 上的目標埠為 Synology NAS 使用者設定埠轉送,讓他們能夠透過網際網路存取您的 Synology NAS。如需更多資訊,請參閱控制台 > 外部存取 > 路由器配置。
- 若區域網路內僅有一台 HDHomeRun 裝置連接 Synology NAS,那麼唯有在同一個頻道上才能同時進行即時串流及錄影。
- Video Station 和 DS video 不支援字幕串流。
- 由於硬體限制的緣故,因此只有安裝在 DS214play 和 DS415play 上的 Video Station 才能轉換高畫質解析度的即時串流影片。
影片播放
Video Station 提供內嵌的播放器,可讓您的 Synology NAS 在套件完成安裝之後立刻播放影片。
除了本機電腦,您也可以串流多媒體內容至 DLNA/UPnP 相容之數位媒體轉接器 (DMA) 或支援 AirPlay 的裝置進行影片播放。開始進行串流之前,請先確認您具有 AirPlay/DLNA 播放器的使用權限。
名詞解釋:
- DLNA:Digital Living Network Alliance (DLNA) 是一結合消費性電子產品、電腦、行動電子廠商的跨產業組織。DLNA 積極推動消費性電子產品、個人電腦及行動裝置的有線及無線網路,不管是家中或出門在外,都能分享最新的數位媒體與內容服務。像是電視、音響系統及 Sony PlayStation3/PlayStation4/Xbox 360 等家用裝置都是 DLNA 產品的例子。
- UPnP:通用即插即用 (UPnP) 由許多通訊協定組成,可建立網路服務讓各種有線或無線裝置相互連結、合作無間。尤其是廣受歡迎的媒體串流服務,能直接將媒體檔案串流至電視,毋須轉檔即可播放。UPnP 支援零組態網路設定。換言之,當 UPnP 裝置連上網路時,即會自動完成網路設定,免去設定的麻煩,體現了「隨插即用」技術的核心概念。
- DMA:DMA 為數位媒體轉接器的簡稱,是一款家庭娛樂裝置,能連接家用網路並從個人電腦或網路媒體伺服器取得數位媒體檔案 (如音樂、相片、影片),然後在 DLNA/UPnP 裝置上播放。
播放影片
使用 Video Station 來播放影片是既有趣又直覺的事情。為求較佳的觀賞品質及較快的轉檔速度,建議您在本機電腦上安裝 VLC Web Plugin 來播放影片。
若要播放影片:
- 選擇您想播放的影片,並執行下列任一操作來開啟影片播放器視窗:
- 按一下影片畫面右下角的播放圖示。
- 按一下操作下拉式選單並按一下播放。
- 影片應該會立即播放。否則,請確定您已在本機電腦上安裝 VLC Web Plugin。
- 在影片播放器底部,請執行下列操作來控制影片播放:
- 按一下播放 / 暫停來播放或暫停影片。
- 按一下下一部或上一部來播放下一部或上一部影片 (有的影片不適用)。
- 按一下停止來停止播放。
- 使用進度列來跳到您要的任何播放點。
- 按一下快轉或倒轉圖示以快轉或倒轉 10 秒。
- 按一下播放速度圖示以變更影片播放速度。
- 按一下重複圖示來重複播放收藏中的所有影片或播放中的這部影片。
- 使用音量滑桿來調整音量。
- 按一下設定來選擇播放品質及音軌。
- 播放品質:
- 原始檔:只有在串流模式下才能選取。如果您的電腦支援 VLC Web Plugin、HTML5 及 Flash,影片播放器則可不經轉檔的程序,直接播放原始檔案。但如果其中有任何一項不支援,Synology NAS 會自動轉檔進行播放。
- 高 / 中 / 低:實際的影片播放品質可能會因 Synology NAS 各機種的轉檔能力有所不同。一般來說,播放的品質越高,轉碼時占用的系統資源就越多,頻寬占據也較大。從這個角度來看,如果您身處於區域網路中,為求較快的檔案傳輸及轉檔速度,建議您選擇中或低品質來播放。不過,如果您想享受高畫質影片,您還是可以選擇高品質的影片播放。
- 超高:此選項僅會在支援 4K 轉檔的 Synology NAS 上顯示。當您在區域網路上透過瀏覽器播放 4K 影片時,會自動作為預設選擇,確保您擁有比以往更高品質的影片觀賞經驗。
注意:
- Synology NAS 因機種不同會有不同的轉檔能力,因此可供選擇的播放品質也會因機種而異。如果沒有選項可選擇,影片播放器還是可以播放影片。
- 音軌:所選影片可用的所有音軌都會顯示在選單上。請選擇您喜歡的語言來播放。如果該影片無可用音軌,選單上則不會出現任何選項。
- 播放品質:
- 按一下播放器來選擇要串流影片的裝置。
注意:
- 您的 Apple TV 必須支援 HDCP (High-bandwidth Digital Content Protection,高頻寬數位內容保護) 才能串流影片進行播放。
- 按一下全螢幕來以全螢幕播放影片。
- 您可以使用鍵盤快速鍵進行基本的影片播放操作:
- 按一下空白鍵來播放或暫停影片。
- 按一下「s」以拍下目前影片的螢幕截圖,此截圖將儲存到與該影片相同位置的「screenshot」資料夾內。
- 按一下上、下方向鍵來調整影片音量:
方向鍵 Ctrl + 方向鍵 Shift + 方向鍵 上 +10% +25% +50% 下 -10% -25% -50% - 按一下左、右方向鍵來使影片前進或後退:
方向鍵 Ctrl + 方向鍵 Shift + 方向鍵 右 +10 秒 +30 秒 +60 秒 左 -10 秒 -30 秒 -60 秒
注意:
- 如果 Video Station 以 DLNA 格式串流影片至外接裝置,音軌及字幕選項將無法使用。
- Internet Explorer 10 (或以上版本) 可能不支援影片播放器使用全螢幕模式。若要以全螢幕模式播放影片,建議您改用其他網頁瀏覽器。
管理字幕
若要管理播放用的影片字幕:
播放影片時,可以更改字幕設定來提昇觀賞經驗。
- 影片播放時,按一下播放列上的齒輪圖示。
- 按一下選單上的字幕。
- 使用下列選項來管理字幕:
- 外部字幕 (視情況出現):選取外部字幕進行播放。搭配影片 (e.g. StarWars.avi) 播放的字幕檔案應符合下列條件:
- 支援的字幕檔案格式:.ass、.sami、.smi、.srt、.ssa
- 若有多個字幕檔案,應命名為檔名.副檔名或檔名.有效字元.副檔名。
例如:- StarWars.srt
- StarWars.zh-yue.srt
- 字幕檔案與影片應位於相同資料夾。
- 無字幕:選取此選項,即可停止顯示字幕。
- 自動下載字幕:出現此項目,表示自動下載的字幕已套用到沒有字幕的影片上。若要取得自動下載字幕使用,務必確認 admin 已設定相關設定並選取啟動自動下載字幕 (位於設定 > 選項)。
- 搜尋字幕:選取此選項後,即可自動在線上來源找到字幕。系統發現任何字幕檔案後,即可選取其中檔案進行下載。務必確認 admin 已選取字幕來源 (例如 OpenSubtitles.org),並在設定 (右上方齒輪圖示) > 進階 > 自動搜尋字幕進行相關設定。
- 瀏覽字幕:選取此選項後,即可找到儲存在 Synology NAS 上的字幕檔案。
- 同步字幕:選取此選項後,即可進行影片與字幕同步。按一下 + 或 –,即可依預設值或自訂值改變字幕時間。
- 字幕樣式設定:選取此選項後,即可改變字幕文字樣式,例如字型及文字顏色。
- 外部字幕 (視情況出現):選取外部字幕進行播放。搭配影片 (e.g. StarWars.avi) 播放的字幕檔案應符合下列條件:
- 按一下確定來儲存設定。
注意:
- 建議使用 UTF-8 字幕檔案,避免出現亂碼文字。
- 使用非 UTF-8 字幕檔案時,務必確認字幕語言與控制台 > 區域選項 > 語言 > 語言編碼設定的語言一致,避免出現亂碼文字。
- 播放具備內嵌字幕的影片時,可依據螢幕上的語言代碼來更換字幕。
若要自動下載字幕:
首先,admin 應進行下列設定來允許自動下載:
- 前往設定 (右上方齒輪圖示) > 進階 > 自動搜尋字幕,選取字幕來源 (例如 OpenSubtitles.org) 並進行相關設定。
- 按一下設定自動下載順序,即可確認或重新排序下載來源。
接下來,在設定 (右上方齒輪圖示) > 選項 > 字幕,個別使用者可選取啟動自動下載字幕 ,即可啟動自動下載。當使用者的影片不具備字幕時,系統將會自動搜尋、下載符合的字幕進行播放。
注意:
- 自動下載字幕不會存放在影片資料夾中。
- 依據是否使用已註冊的帳號密碼登入,OpenSubtitle.org 有下列不同的下載限制:
- 未登入:每日不可下載超過 200 個字幕檔案。
- 已登入:每日可下載超過 200 個字幕檔案。
轉檔設定
播放影片時,如果播放的用戶端裝置不支援該影片格式,Synology NAS 就必須具有轉檔能力。大多數 Synology NAS 產品都配備軟體轉檔能力,可以判斷影片是否需要轉檔,並在需要的時候轉檔來進行影片播放。如須瞭解更多關於影片轉檔的資訊,請參訪 Synology 網站。
若要啟動硬體加速:
除了軟體解碼的能力,使用硬體裝置來更有效率地執行某些硬體加速*的功能,且轉檔效能也較高。針對支援硬體加速轉檔的機型,此選項預設為開啟,可加快轉檔速度。若要停用此設定,請前往設定 > 進階設定來取消勾選核取方塊。
注意:
- 因預設已啟動硬體轉檔,此選項不適用於 DS418、DS418j、DS218play、DS218、DS118 及 DS216play。
若要在影片播放至 Apple TV 時啟動 AC3 passthrough:
透過 Apple TV 播放影片時,您可以在設定 > 進階設定啟動此選項來享受較佳的音質。AC3 passthrough 啟動之後,Video Station 會保留影片中 5.1 聲道的 AC3 音訊格式,而不會降低音樂取樣頻率至 2 聲道進行播放。透過此支援,播放至 Apple TV 時可保有高品質的聲音輸出。請確認與 Apple TV 對接的電視支援 5.1 聲道的 AC3 音訊格式。
播放前進行離線轉檔
您可以使用離線轉檔功能,預先將影片轉換為 .mp4 格式 (支援於大部分行動裝置) 並設定影片畫質。轉檔完成後,您可以將已轉檔的影片下載至行動裝置,不受網路連線能力限制也能播放。
若要開始離線轉檔:
- 將滑鼠游標移至您要轉檔的影片上,在該影片右下角按一下離線轉檔按鈕
- 為轉檔後的影片選擇影片檔案、影片畫質,以及音軌。
- 按一下確定來開始轉檔。
若要確認離線轉檔狀態:
- 按一下 Video Station 右上角的離線轉檔按鈕。
- 您可以在離線轉檔頁籤中檢視、停止或清除轉檔任務。
注意:
更多資訊:
- 安裝 VLC Web Plugin 時,請確定您有勾選 Mozilla plugin 及 ActiveX plugin。
- 下列瀏覽器支援 VLC Web Plugin:
- Windows:Internet Explorer
- Mac OS:Safari
- VLC Web Plugin 不支援 HTTPS 串流。
- 如果本機電腦並未安裝 VLC Web Plugin,影片播放器會播放 HTML5 支援的影片格式。請參閱此處來瞭解各種瀏覽器支援的 HTML5 影片格式。
- 如果您的電腦已安裝 VLC Web Plugin,且使用支援 VLC Web Plugin 的瀏覽器連線至 DSM,則影片播放器支援下列格式:
avi、dat、mkv、vob、asf、wmv、mov、qt、divx、flv、swf、 rm、rmvb、mpg、mpeg、mpeg1、m1v、mpeg2、m2v、mp2、dvr-ms、m2ts、mts、m2t、ts、tp、trp、mpeg4、m4v、mp4、3g2、3gp、3gp2、mpe、xvid - VLC Web Plugin 不支援以下格式的 video seeking:avi、ts、trp、tp、m2t、m2ts、mts
家長監護
家長監護功能可讓您針對使用者帳號設定一組 4 位數字的密碼,並依影片分級限制影片播放,以保護特定影片的隱私。若您與家人共用帳號,有時可能會有一些特定內容的影片是您不希望家中孩童接觸到的,例如限制級的電影,此時家長監護功能便可派上用場。
若要設定家長監護規則:
- 前往設定 > 家長監護,並按一下 + 來建立家長監護規則。
- 選擇要套用家長監護功能的使用者帳號。
- 依照影片分級為各影片類型建立白名單。任何使用此帳號的使用者皆可觀賞白名單中所列類型的影片,不受限制。
- 設定一組 4 位數字的密碼。不論使用 Video Station 或是 DS video,使用此帳號的使用者想要播放白名單中未列出的影片時,皆必須輸入此密碼。
- 按一下確定。
注意:
- 除了由線上資料庫所取得的分級資訊之外,也可以在編輯影片資訊時自訂分級,並使用此分級來設定白名單。
____
* 僅適用於特定機型。
分享
您可以使用 Video Station 來輕鬆地將影片分享給其他人。您所分享的影片可被所有人公開存取,並可於收藏頁面中進行管理。
若要公開分享影片:
- 前往左側面板上的任一影片庫,並選擇您想要分享的影片。(請按住 Ctrl 或 Shift 鍵來多選影片。)
- 從動作下拉式選單中按一下公開分享。
- 若您只選擇了一部影片進行分享,則該影片會被加到一個名為已分享的影片的分享收藏。您可以在該相簿管理所有您已個別分享的影片。除了將影片個別分享出去,您也可以將該項目加到現有的分享收藏中。
- 若您選擇了多部影片進行分享,則這些影片會被整合為一個新的分享收藏。除了建立新的分享收藏,您也可以將這些影片加到現有的分享收藏中。
- 若有需要,請指定有效期間。此選項將限制連結的作用可維持多長的時效。超過有效期間後,連結就無法再使用。
- 只要將連結複製並貼到電子郵件、即時訊息及網頁中,即可和所有人分享影片。
若要變更已公開分享的影片之轉檔設定:
前往設定 > 進階設定,並在轉檔設定下方的公開分享選擇一種選項。此設定會套用至每一部您公開分享的影片。