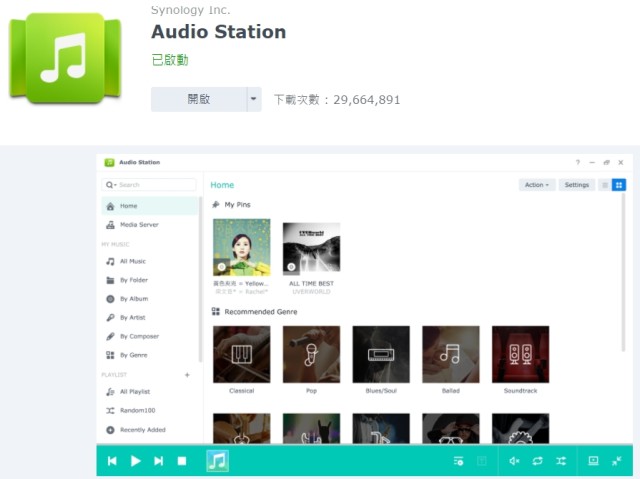Audio Station
Audio Station 是網頁介面的音訊應用程式,可讓您存取 Synology NAS 上的音樂庫,選擇區域網路上可用的音訊來源,並將您喜愛的音樂加入播放清單中以進行播放。
您也可以使用 Audio Station 在經 DLNA 認證之數位媒體伺服器上瀏覽並播放歌曲,以及收聽網路電台。
Audio Station 可以透過下列裝置播放音樂並顯示動態歌詞:您的電腦、DLNA 認證的數位媒體播放器、iOS / Android 裝置、支援 AirPlay 的裝置。
Synology 提供多樣化的行動應用程式,在 Apple 的 App Store、Android Market 皆可取得,只要身處有 Wi-Fi 連線的地方就可連上 Synology NAS。您可以透過 iOS / Android 裝置下載 DS audio 來存取 Audio Station、隨時隨地聆聽喜愛的音樂,或是透過 DLNA 播放器播放音樂。
若要開啟 Audio Station:
- 前往主選單並按一下 Audio Station。
- 在網頁瀏覽器的網址列中輸入下列網址:http://synology_server_ip_address/audio/
若欲直接從新的瀏覽視窗登入 Audio Station,而非透過 DSM 登入,請前往控制台 > 登入入口 > 應用程式來設定連線設定,並啟動 Audio Station 的自訂別名或連接埠。按一下右上角的說明按鈕以了解詳細的指示說明。
若要上傳檔案至音樂資料夾:
- 前往 File Station > music,並按一下上傳。在預設上,您可以在 Audio Station 存取此資料夾的音樂。若您欲更改指定的音樂資料夾,請參閱媒體索引。
- 從您的電腦選擇您欲上傳到 music 資料夾的檔案。
音訊來源
在左側面板選好一種音訊來源後,您可以在 Audio Station 底部播放音訊來源的內容。
我的音樂
左側面板的我的音樂包含 Synology NAS 上的 music 共用資料夾和其它索引資料夾內的音樂,並將音樂整理成下列類別。
- 按一下所有音樂來瀏覽所有音樂。您也可以根據歌曲評等來篩選歌曲。
- 按一下依資料夾來依照目錄瀏覽音樂。
- 按一下依專輯分類來依照歌曲的專輯資訊瀏覽音樂。
- 按一下依演出者分類來依照演出者的資訊瀏覽音樂。
- 按一下依作曲者分類來依照作曲者的資訊瀏覽音樂。
- 按一下依類型分類來依照音樂類型瀏覽音樂。
注意:
播放清單
左側面板的播放清單包含下列選項:
- 按一下所有播放清單來瀏覽個人播放清單 (只有您自己才能夠瀏覽)、共同播放清單 (具有 Audio Station 權限的所有 Synology NAS 使用者皆能夠瀏覽) ,以及智慧型播放清單。您所釘選的播放清單也會被加到左側面板,方便您輕鬆瀏覽和播放音樂。
- 按一下 Random100 來瀏覽隨機選出的 100 首歌曲。
- 按一下最近加入的專輯來瀏覽近期新增的專輯。
- 按一下已分享的歌曲來瀏覽共享的歌曲。
注意:
- 若要增加或編輯播放清單,請參考處理播放清單以獲取更多資訊。
- 最近加入的專輯內的音訊檔案的排序是依照它們上傳到 Synology NAS 的時間順序而定。即使這些音訊檔案後來被移到共用資料夾或其它索引資料夾,音樂清單的排序仍不會有所變更。
網路電台
Audio Station 隨附 SHOUTCast(TM) 提供的網路電台清單。您也可以建立自己的電台清單,或新增電台至我的最愛清單方便快速存取。
若要建立網路電台:
- 請前往新增 > 使用者定義電台或我的最愛電台。
- 在顯示的視窗中,輸入相關資訊 (名稱、描述、網址) 來將該網路電台加入使用者定義電台或我的最愛電台清單中。
- 按一下確定。
若要新增 SHOUTCast(TM) 網路電台至我的最愛清單中:
- 選擇一個 SHOUTCast(TM) 提供的網路電台。
- 前往操作 > 加到我的最愛,或以右鍵點按加到我的最愛,所選電台會出現在我的最愛電台清單中。
注意:
- 當串流網路電台至網頁瀏覽器、AirPlay 播放器或 DLNA 播放器之後,才能使用 HTTPS 連線。
媒體伺服器
Audio Station 可以瀏覽並播放經 DLNA 認證之數位媒體伺服器或其他 Synology NAS 上的媒體內容。
按一下左側面板的媒體伺服器來查看區域網路中搜尋到的媒體伺服器及 Synology NAS。
注意:
- 注意:只有擁有 DLNA 瀏覽存取權限 (位於設定 > 權限設定) 的使用者可以播放媒體伺服器的內容。
名詞解釋:
- DLNA:Digital Living Network Alliance (DLNA) 是一結合消費性電子產品、電腦、行動電子廠商的跨產業組織。DLNA 積極推動消費性電子產品、個人電腦及行動裝置的有線及無線網路,不管是家中或出門在外,都能分享最新的數位媒體與內容服務。像是電視、音響系統及 Sony PlayStation/Xbox 360 等家用裝置都是 DLNA 產品的例子。
- UPnP:通用即插即用 (UPnP) 由許多通訊協定組成,可建立網路服務讓各種有線或無線裝置相互連結、合作無間。尤其是廣受歡迎的媒體串流服務,能直接將媒體檔案串流至電視,毋須轉檔即可播放。UPnP 支援零組態網路設定。換言之,當 UPnP 裝置連上網路時,即會自動完成網路設定,免去設定的麻煩,體現了「隨插即用」技術的核心概念。
- DMA:DMA 為數位媒體轉接器的簡稱,是一款家庭娛樂裝置,能連接家用網路並從個人電腦或網路媒體伺服器取得數位媒體檔案 (如音樂、相片、影片),然後在 DLNA/UPnP 裝置上播放。
AirPlay 裝置
Audio Station 可以將媒體內容串流至支援 AirPlay 的裝置來播放音樂。
若要透過 AirPlay 播放媒體內容:
- 按一下
 圖示,檢視區域網路中搜尋到的裝置清單以播放音樂 (例如:我的電腦 / [Media renderer name] / 多個 AirPlay 裝置)。
圖示,檢視區域網路中搜尋到的裝置清單以播放音樂 (例如:我的電腦 / [Media renderer name] / 多個 AirPlay 裝置)。 - 選擇您想要播放音樂的裝置。
注意:如果有多個 AirPlay 裝置,按一下多個 AirPlay 裝置。在顯示的視窗中,針對您想要播放音樂的裝置,勾選核取方塊。 - 如果所選裝置需要密碼才能使用,系統會提示您輸入密碼。
- 按一下確定按鈕來套用設定。
注意:
- 請先啟動 Bonjour 服務探索功能,才能從 Audio Station 中看到區域網路中的 AirPlay 相容裝置。請參閱此文章以取得更多資訊。
瀏覽音樂
選擇了左側面板的音訊來源之後,您可以變更檢視模式及使用搜尋欄位來快速找到您要的音樂,並於 Audio Station 的顯示區域瀏覽音訊內容。
無法瀏覽音樂?
如果您在瀏覽音樂時看到無法閱讀的歌曲標題、專輯名稱或演出者名稱,請前往 DSM 來設定與您電腦語言相符的正確語言編碼,然後為音樂重建索引。如需更多資訊,請開啟 DSM Help,並參閱語言 (控制台 > 系統 > 區域選項) 及搜尋音樂的說明。
首頁
開啟 Audio Station 後,您會先看到首頁,其中您可以從我的釘選來輕鬆播放您所釘選的音樂,或是從推薦類型來播放依照音樂類型分類的歌曲。
若要從我的釘選來享受音樂:
- 請前往我的音樂或播放清單來瀏覽依照音樂類別分類的音樂收藏,您也可以透過滑鼠右鍵點按或到控制列的動作來釘選您的音樂。
- 請前往我的釘選來取消、重新命名或重新排序您所釘選的項目。
- 您所釘選的播放清單會被加到我的釘選和左側面板,方便您輕鬆瀏覽和播放音樂。
若要從推薦類型來瀏覽和編輯音樂:
- 推薦類型裡的歌曲是依照中繼資料的類型而分類。舉例來說,屬於日本流行音樂或韓國流行音樂的音樂類型將被歸類為流行音樂。
- 您可以編輯歌曲資訊,以確保您的歌曲在推薦類型中可分類到正確的音樂類型。
注意:
- 首頁裡的我的釘選和推薦類型僅支援於 Audio Station 6.0.0 或更新版本。
- 您可以將資料夾、專輯、演出者、作曲者、類型、播放清單、最近加入的專輯和 Random100 釘選至我的釘選。
- 您無法重新命名、增加或移除預設的推薦類型。
個人音樂庫
DSM admin (或屬於 administrators 群組的使用者) 可以啟動個人音樂庫來讓 Synology NAS 使用者擁有自己的個人音樂庫。個人音樂庫啟動之後,使用者即可選擇瀏覽並播放自己的個人音樂或是共享及個人音樂。
若要為 Synology NAS 使用者啟動個人音樂庫:
- 按一下設定,然後按一下個人音樂庫頁籤。
- 勾選啟動個人音樂庫並按一下確定。
若要瀏覽並播放收藏的音樂:
- 選擇以下其一來在 Audio Station 的主要區域瀏覽並播放音樂:
- 共享 (檔案存放在 music 共享資料夾及其他包含音樂檔案的索引資料夾中) 及個人音樂
- 個人音樂 (檔案存放在「home/music」資料夾中)
- 按一下確定。檔案索引會立刻執行。
注意:
- 只有個人音樂檔案會納入索引的範圍。如果您發現檔案有遺失的狀況,請按一下重建索引來重建檔案的索引架構。
變更顯示方式
按一下控制列上右側的按鈕,便能夠以兩種不同的樣式來瀏覽歌曲及媒體內容:
- 清單 (第一個按鈕):音樂項目會以清單的方式呈現。
- 圖示 (第二個按鈕):歌曲或資料夾的圖示或插圖 (若存在) 會顯示在主要區域中。
注意:
- 只有以下音樂檔案格式的專輯封面能夠顯示在 Audio Station:MP3、M4A、M4B、WAV、FLAC、AIFF。
無法顯示專輯封面圖示嗎?
要是 Audio Station 不支援您的音樂檔案格式怎麼辦?即便如此,有了以下訣竅,您還是可以讓專輯的封面顯示出來。
- 準備好您想顯示在專輯封面的圖片檔案。圖檔格式必須為 JPG。
- 將圖檔重新命名為以下任一名稱:cover.jpg, Cover.jpg, COVER.jpg, folder.jpg, Folder.jpg, FOLDER.jpg, albumart.jpg, Albumart.jpg, AlbumArt.jpg, ALBUMART.jpg
- 將 JPG 檔案存放在「music」共用資料夾底下,包含音樂檔案的相對應子資料夾中。
- 開啟 Audio Station 來開始播放歌曲,歌曲的位置必須是剛放入 JPG 檔案的路徑。您應該可以看到圖片顯示在 Audio Station 了。
搜尋音樂
您可以在 Audio Station 左上角的搜尋欄位輸入關鍵字,以快速找到想找的音樂。
若要搜尋音樂檔案:
請執行下列任一操作:
- 按一下搜尋欄位的放大鏡圖示,並從下拉式選單中選擇一個類別。在搜尋欄位中輸入關鍵字,並按下鍵盤上的 [Enter]。搜尋結果會顯示在顯示區域中。
- 按一下所有類別或標題來搜尋所有音樂檔案。
- 按一下其他任一類別選項來搜尋其中的音樂檔案。
- 當您位於顯示區域中任一類別的根目錄時,在搜尋欄位輸入關鍵字並按下鍵盤上的 Enter。符合關鍵字的項目將會顯示,視您目前的所在位置而定。
若要重建聲音檔案索引:
- 前往控制台 > 索引服務。
- 如果您在 Audio Station 中有發現聲音檔案遺失的狀況,請按一下媒體索引區塊中的重建索引來重建聲音檔案的索引架構。過程會在背景端執行。
注意:
Audio Station 並不會為 .mp4 檔案建立索引。您可以手動將副檔名自 .mp4 改為 .m4a,讓 Audio Station 能成功顯示、管理此類檔案。
CUE 檔案支援
若搭配 CUE 檔案 (用來索引音樂檔案中音軌的文字檔),未分割的專輯檔案便能在 Audio Station 中顯示索引的音軌及歌曲資訊,方便您進行管理。
若要啟動 CUE 檔案支援:
- 請前往 設定 > 選項 > CUE 檔案支援,勾選依據 CUE 檔顯示所有音軌。
- 按一下確定。
- 將音樂檔案及 CUE 檔存放在 Synology NAS 的資料夾 (例如,music 共享資料夾的子資料夾) 之中。
- 前往音樂庫來找到依據 CUE 檔所產生的歌曲。
顯示音軌後,便能進一步瀏覽、選擇音軌來加到其他播放清單或播放佇列中,進行歌曲評等、分類,以及透過特定播放器播放歌曲。
注意:
- CUE 檔案中描述的歌曲資訊無法編輯。
- 勾選依據 CUE 檔顯示所有音軌後,Audio Station 將不會顯示未分割的專輯檔案。
管理歌詞外掛
啟動加入 Audio Station 的歌詞外掛程式可讓您在網際網路上搜尋歌詞,並儲存搜尋到的歌詞。聆聽音樂時,畫面上還會顯示動態歌詞。
同時,歌詞在以下任一情況也會出現:
- 如果該音樂檔案有內嵌歌詞
- 如果歌詞檔案 (須為 .lrc 格式) 的檔名和該音樂檔案相同,且兩者皆存放於同一個資料夾中
若要啟動歌詞外掛並線上搜尋歌詞:
- 請前往設定 > 歌詞外掛,按一下新增來選擇上傳檔案,檔案選好之後再按一下新增。外掛程式會出現在歌詞清單當中。
- 勾選核取方塊來啟動外掛程式,並按一下確定。
- 外掛程式啟動之後,以右鍵點按歌曲清單中的歌曲,並選擇歌曲資訊。
- 按一下歌詞頁籤來檢視歌詞。如果視窗中沒有顯示任何歌詞,按一下從網路上搜尋來從網際網路搜尋歌詞。
- 搜尋結果會顯示在顯示的視窗中。如果該筆結果可以預先顯示的話,您可以預覽開頭的幾行歌詞。選擇一筆結果並按一下確定來套用。
- 您可以按一下「下一首」或「上一首」按鈕來連續瀏覽或編輯清單中歌曲的歌詞。
- 完成後按一下儲存。
編輯音樂資訊
使用 Audio Station,您可以檢視或編輯音樂檔案資訊及歌詞。
注意:
- 只有擁有編輯音樂標籤 存取權限 (位於設定 > 權限設定) 的使用者可以編輯音樂檔案資訊及歌詞。
若要線上搜尋和更新歌曲資訊:
- 請選擇單一或多首歌曲 (建議選擇同一張專輯和同一位演出者的歌曲),接著以滑鼠右鍵點按並選擇線上搜尋歌曲資訊。
- 請輸入專輯和演出者的名稱以設定搜尋條件,接著請按下一頁。
- 如果搜尋結果超過一筆,請從下拉式選單選擇您要套用的歌曲資訊。此步驟讓您得以更新歌曲資訊。
- 專輯:按一下此頁籤來顯示歌曲的專輯、演出者、類型、年份和封面的搜尋結果。
- 軌道:按一下此頁籤來顯示歌曲的音軌和標題;此外,您亦可以勾選欄位中的核取方塊以顯示歌曲的演出者、作曲者、光碟和其它資訊。
- 您可以從視窗的左半部檢視您選擇的歌曲,也可以從視窗的右半部查看搜尋結果。
- 如果搜尋結果跟音軌資訊不相符,請瀏覽搜尋結果以找出正確的結果或選擇不要套用。
- 按一下更新來將歌曲資訊的搜尋結果套用至您所選擇的歌曲。
注意:
- 音樂檔案的搜尋結果由線上音樂資料庫 Discogs 所提供及更新。
若要檢視或編輯音樂資訊:
- 選擇一個或多個音樂檔案並以滑鼠右鍵點按來選擇歌曲資訊。
- 您可在此檢視並修改音樂檔案的資訊,或是從語言編碼下拉式選單中選擇一種語言,將非 Unicode 文字轉換為 Unicode 格式,並以正確的語言顯示文字。(系統預設是您在控制台 > 區域選項 > 語言指定的語言編碼。)
- 您可以按一下「下一首」或「上一首」按鈕來連續瀏覽或編輯清單中歌曲的歌詞。
- 完成後按一下儲存。
注意:
- 您僅可以編輯下列格式的音樂檔案:MP3、M4A、M4B、OGG、FLAC、AIFF。
若要編輯歌詞:
- 選擇一個音樂檔案,並以滑鼠右鍵點按來選擇歌曲資訊。
- 按一下歌詞頁籤來修改歌詞。如果視窗中沒有顯示任何歌詞,按一下從網路上搜尋來從網際網路搜尋歌詞。
- 搜尋結果會顯示在顯示的視窗中。如果該筆結果可以預先顯示的話,您可以預覽開頭的幾行歌詞。選擇一筆結果並按一下確定來套用。
- 您可以按一下「下一首」或「上一首」按鈕來連續瀏覽或編輯清單中歌曲的歌詞。
- 完成後按一下儲存。
注意:
- 您一次只能編輯一首歌的歌詞。若一次選擇多首歌,您將無法進入編輯模式。
- 如果您加入具有時間戳記的歌詞,播放進行時便會以動態方式顯示歌詞。
評等
歌曲評等能讓您輕鬆分類和管理您的音樂。您能在音樂庫頁籤選擇依評等分類來查看依評等分類的歌曲。您建立智慧型播放清單時也能把歌曲評等設為規則。
若要評等歌曲,請執行以下任一操作:
- 方法 1 – 清單顯示方式
- 當您將指標移至任何一首歌的評等直欄下方,就會出現五顆灰色的星。
- 點一下您要給歌曲的星數,這些星會變成金色,這樣就給歌曲評等了。
- 方法 2
- 右鍵點選您想要評等的歌曲並在下拉選單選擇評等。
- 勾選評等旁邊的核取方塊。
- 您也能點選未評等來清除之前的評等。
注意:
- 只有個人智慧型播放清單能包含評等規則,因此如果個人智慧型播放清單包含評等規則就不能新增到共同播放清單。
平均評等
當您依專輯、演出者、作曲者或類型分類時,就會顯現平均評等 (藍色星)。平均評等是依照個個類別裡的歌曲評等來計算的,因此無法編輯。
顯示額外屬性
您可以顯示音樂的額外屬性,藉此在主要區塊的新欄位中查看這些屬性。
若要顯示額外屬性:
- 將指標移至主要區塊的任何欄位標頭上,並按一下標頭右側顯示的向下箭頭。
- 從彈出式選單中選擇欄位子選單。
- 勾選額外屬性旁邊的核取方塊來在新欄位中顯示這些屬性。
記錄診斷日誌
此記錄可以幫助 Synology Support 找出發生錯誤的原因。
若要管理 Audio Station 連線記錄:
- 按一下設定,然後按一下選項頁籤。
- 勾選啟動 Audio Station 連線記錄做為錯誤診斷之用,並按一下確定。您可以按一下下載或清除來下載或清除所記錄的日誌。
將音樂加到播放佇列
您可以使用不同方式將歌曲從音樂庫或播放清單中加到播放佇列來進行播放:
若要立即播放歌曲:
- 按兩下項目來將其加到佇列,並立即開始播放。
若要加入佇列:
- 選擇單一或多個項目,以右鍵點按並選擇將所選項目加入佇列來將所選歌曲加到佇列尾端。
若要加到當前播放歌曲的後方:
- 選擇單一或多個項目,以右鍵點按並選擇插播選取項目來將所選歌曲加到佇列,並緊接於當前歌曲結束後播放。
注意:
- 您不能將資料夾加到佇列。
下載音樂
您可以啟動音樂下載功能,然後將歌曲從 Audio Station 下載至您的本機電腦。
若要啟動音樂下載功能:
- 按一下設定,然後按一下選項頁籤。
- 請勾選啟動音樂下載功能。
- 按一下確定。
若要下載音樂,請執行以下任何操作:
- 按住 Ctrl 或 Shift 鍵來選擇多首歌曲,然後以滑鼠右鍵點按並選擇下載所選歌曲。
- 以滑鼠右鍵點按播放佇列中的任一首歌曲,並選擇下載此播放清單。
- 以滑鼠右鍵點按任一播放清單,或前往操作來選擇下載此播放清單。
處理播放清單
您可以將歌曲整理成播放清單,藉此更輕鬆地分類和存取您喜愛的音樂。
您可以使用兩種播放清單: 您可以使用三種播放清單:個人播放清單 (建立播放清單的 Synology NAS 使用者可以檢視) 及共同播放清單 (具有 Audio Station 存取權限的所有 Synology NAS使用者皆可檢視),以及智慧型播放清單 (清單中的歌曲都是根據特定規則所選出)。
建立播放清單
Audio Station 可讓您從無到有自行建立新的播放清單,或是將目前的播放佇列直接儲存成播放清單。您也可以將網路電台儲存至播放清單。
若要建立播放清單,請執行以下任一操作:
- 方法 1
- 請前往左側面板並按一下播放清單旁的 + 來建立空的播放清單或智慧型播放清單。為播放清單命名,並按一下確定。若要建立共用播放清單,請勾選新增為共用播放清單。
- 若要建立智慧型播放清單,請按一下所顯示視窗中的新增規則來設定規則,並按一下確定。
- 瀏覽音樂庫或網路電台清單時,請以滑鼠右鍵點按儲存到個人播放清單或儲存到共用播放清單來將您選擇的歌曲或電台新增至剛建立好的播放清單。
- 方法 2
- 在以滑鼠點按兩下或新增歌曲或電台至播放清單進行播放之後,您或許會想將音樂聆賞記錄儲存成播放清單。請前往左側面板的播放佇列,以滑鼠右鍵點按佇列上任何一個項目,並選擇儲存播放佇列。
- 為播放清單命名,並按一下確定。若要建立共用播放清單,請勾選新增為共用播放清單。
注意:
- 一組播放清單可包含歌曲及網路電台多達 8,192 個項目。
- 您不能將資料夾加到播放清單。
- DSM 管理者或具有管理播放清單權限 (DSM admin 或屬於 administrators 群組的使用者) 的使用者 (位於設定 > 權限) 可以建立共同播放清單或共同智慧型播放清單。
編輯播放清單
您可以點按滑鼠右鍵或前往控制列上的操作執行以下操作,編輯所選的播放清單。
- 若要重新命名播放清單,請以右鍵點按播放清單,並選擇重新命名。
- 若要移除播放清單,請以右鍵點按播放清單,並選擇刪除。
- 若要調整歌曲在播放清單中的順序,請選擇歌曲並以右鍵點按往上或往下來在播放清單中上下移動檔案。
您也可以選擇並上下拖曳歌曲,藉此調整它們在播放清單中的順序。 - 若要從播放清單移除歌曲,請按住 Ctrl 或 Shift 鍵來選擇多首歌曲,然後以右鍵點按並選擇刪除。
- 若要移除播放清單上標示「X」的遺失歌曲,請以右鍵點按項目並選擇清除遺失的歌曲。
- 若要將共同播放清單複製到個人播放清單 (反之亦然),請以滑鼠右鍵點按播放清單並選擇複製到個人播放清單或複製到共同播放清單。
- 若要編輯智慧型播放清單的規則,請以右鍵點按播放清單並選擇編輯來修改規則。
將播放清單加到播放佇列
- 若要將播放清單加到佇列並取代佇列中的現有歌曲,請以右鍵點按播放清單,並選擇播放。Audio Station 會立即播放播放清單中的歌曲。
- 若要將播放清單附加到佇列的結尾,並且不要取代現有的歌曲,請以右鍵點按播放清單,並選擇加入佇列。
- 若要將播放清單附加於目前播放歌曲之後,並且不要取代現有的歌曲,請以右鍵點按播放清單,並選擇插播。
播放音樂
播放音樂的時候,您可以從 Audio Station 底部控制音樂播放器,或是前往左側面板的播放佇列檢視佇列中的歌曲。
音樂播放器
Audio Station 底部的音樂播放器會顯示當前播放音樂的資訊,包含曲目名稱、專輯、演出者及音樂長度。您可以執行以下操作來控制音樂播放。
- 若要播放歌曲,請按一下播放/暫停、下一首或上一首。
- 若要跳至正在播放之歌曲的任何時間點,請沿著時間列將播放磁頭拖曳至您要的任何時間點。
- 若要檢視目前正在播放的歌曲及佇列中的歌曲,請按一下播放佇列圖示。
- 若要觀看歌詞,按一下歌詞圖示。若要返回到目前的播放清單,再按一次此圖示。
- 若要調整音量大小,您可以拖拉音量的滑桿。
- 若要重複播放佇列中所有的歌曲或播放中的這首歌曲,或是關閉重複播放,請按一下不執行重複播放、重複播放所有項目,或是重複播放單首按鈕。
- 若要隨機播放佇列中的歌曲,按一下開啟或關閉隨機播放按鈕。
- 若要為不同的音樂類型自訂音頻,請按一下 EQ 按鈕來開啟等化器,勾選核取方塊,並從下拉式選單中選擇一個預設集。您也可以拖曳滑桿並儲存您自訂的使用者定義預設集。
- 若要將 Audio Station 的顯示方式切換為迷你播放器模式,請按一下音樂播放器右下角的切換至迷你播放器圖示。若要將 Audio Station 的顯示方式切換回完整模式,請按一下迷你播放器右下角的切換至完整模式圖示。
播放佇列
您可以前往 Audio Station 左側面板的播放佇列來檢視目前正在播放的歌曲及佇列中的歌曲。
若要管理播放佇列:
- 若要播放佇列中的歌曲,請以右鍵點按歌曲,並選擇播放或前往操作 > 播放來立即播放。
- 若要調整歌曲在佇列中的順序,請選擇歌曲並在佇列中上下拖曳。
- 您也可以選擇多首歌曲,以右鍵點按其中一個檔案,然後前往操作 > 往上 / 往下來調整它們在佇列中的順序。
- 若要將目前佇列上的所有歌曲加到新的播放清單中,請以右鍵點按其中一首歌曲,並選擇儲存播放佇列或前往操作 > 儲存播放佇列。
- 若要查看歌曲檔案的位置,請以右鍵點按其中一首歌曲,並選擇開啟包含的資料夾或前往操作 > 開啟包含的資料夾。
- 若要從佇列移除一首歌曲,請選擇歌曲,以右鍵點按並選擇移除或前往操作 > 移除。
輸出裝置
若要透過不同裝置播放音樂,您可以從控制列上的我的電腦 / [媒體播放器名稱] (代表您串流音樂的裝置) 下拉式選單,選擇您想要的音樂輸出裝置,並將歌曲新增至各個裝置。
輸出裝置如下:
- 我的電腦:將音樂串流至電腦來透過電腦喇叭播放音樂。
- 媒體播放器:使用區域網路中的數位媒體播放器 (DMR) 或支援 AirPlay 的裝置播放音樂。一旦搜尋到媒體播放器,其裝置名稱便會顯示在下拉式選單上,例如 Apple TV、Sonos。
注意:
- 只有擁有 DLNA 播放器模式存取權限 (位於設定 > 權限設定) 的使用者可以使用 DLNA 播放器播放音樂。
- 只有當 Audio Station 找到相對應的輸出裝置時,您才可以使用 USB 喇叭及媒體播放器輸出模式。
若要切換顯示不同的輸出裝置:
請從音樂播放器最上方的下拉式選單中選擇任何一種裝置。您可以透過不同裝置來同時播放音樂。
Amazon Alexa 裝置
Audio Station 可讓您使用語音指令,將音樂內容串流至 Alexa 裝置。
若要將音樂內容串流至 Alexa 裝置:
- 請前往設定 > 進階設定。
- 勾選啟動 Amazon Alexa 服務核取方塊,然後選取對應主機名稱。
- 按一下確定按鈕來套用設定。
注意:
- 若要進一步了解此功能的環境需求、已知限制,以及支援的語音指令,請參閱此文章。
音樂轉碼器
轉碼器的選項可讓 Audio Station 在串流模式下播放更多音樂格式。若您的 DLNA 裝置不支援下列音樂格式,請參考下方的轉碼建議。同時請注意,Audio Station 僅能轉出 16 位元的音樂檔案;24 位元檔案的音樂取樣頻率則會降低。
若要為 DLNA 裝置轉換音樂格式:
若 DLNA 裝置不支援以下格式:FLAC/APE、ALAC/AAC、OGG、AIFF,請採取下列步驟。
- 請前往設定 > 進階設定。
- 勾選為 DLNA 裝置啟動音訊轉碼,使 DLNA 裝置能播放轉碼後的音樂。
- 選擇您的 DLNA 裝置所不支援的格式 (FLAC/APE、ALAC/AAC、OGG、AIFF),使所選格式能夠播放。
- 若要使 DLNA 裝置與所選格式更加相容,請勾選降低音樂取樣頻率來提昇 DLNA 相容性。
- 按一下確定。
注意:
- 以上設定將套用至所有使用者及 DLNA 裝置。
- 下列機種不支援轉碼為 MP3 的功能:DS110j、DS210j、DS410j、DS211j、DS411j、DS212j。
公開分享
Audio Station 的公開分享功能會提供連結讓您能把您的音樂分享給不在您的區域網路內或沒有 Synology NAS 的人。 他們有了連結就可以聽您要分享的歌曲。 若您一次選擇多首歌曲,系統會自動建立一個播放清單。 個別分享的歌曲會被新增到播放清單頁面裡的已分享的歌曲播放清單。
若要分享一首歌曲:
- 以滑鼠右鍵按一下您想要分享的歌曲並選擇公開分享。
- 在顯示的對話方塊中勾選公開分享來啟動分享連結。
- 把您想要分享的連結複製並貼給您想要的人或點一下前往連結。
若要分享多首歌曲:
- 按著 ctrl 或 shift 鍵並點選多首您想要分享的歌曲。
- 以滑鼠右鍵按一下公開分享。
- 在顯示的對話方塊中為您的播放清單命名。
- 您可以勾選自訂有效期間來指定連結的有效期間。
- 按一下確定後,分享連結就會出現。
- 把您想要分享的連結複製並貼給您想要的人或點一下前往連結。
注意:
- 您不能為個別分享的歌曲的連結設定有效期間。