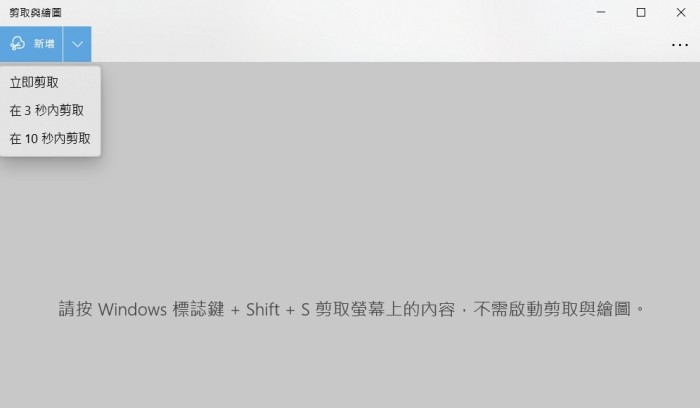有時我們需要在電腦上截取某個頁面保存下來,而電腦截圖的方式多種多樣,但截得圖是不能直接保存為圖片的,需要藉助某種介質才能保存為圖片,例如文檔,聊天工具等。
介紹3種電腦截圖的方式:
方法1:鍵盤截圖 全螢幕截圖,貼上小畫家儲存
鍵盤右上角按住「PrtSc 」鍵可截取整個屏幕圖像,若按住「Alt+PrtSc」鍵只截取打開的程序窗口,不截取整個屏幕,截取後「Ctrl+V」鍵可直接在文檔中保存。

方法2:程序自帶的附件截圖小工具 剪取與繪圖
滑鼠左鍵windows圖標,選擇【剪取與繪圖】,打開即可使用,截圖模式有四種方式:任意格式截圖(按自己畫的圖形截圖形狀);矩形截圖;窗口截圖(只截圖打開的程序的窗口);全螢幕截圖。若你安裝office2010以後的版本,有onenote這附件,可按下Windows+shift+s鍵進行截圖,裡面有3個截圖方式選項,分別為矩形截圖,任意形狀截圖,全屏截圖。
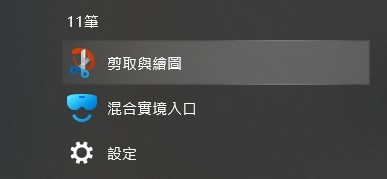

由左到右的螢幕截圖工具分別為:長方形剪取、多邊形剪取、指定視窗剪取、全螢幕剪取,這時候點選第四個【全螢幕剪取】按下去,就會自動暫存圖片。

方法3:同時按下鍵盤【PrtSc+Win】自動儲存截圖
這是最簡單的截圖方式,只需要同時在你的鍵盤按下「PrtSc+Win」,畫面就會閃一下,其實就是自動儲存成圖片檔了!
通常圖片檔案會存在你的「本機」>「圖片」資料夾當中,會有一個「螢幕擷取畫面」資料夾,點進去就可以看到圖片了。
方法4:安裝FireShot網頁畫面截圖插件(Chrome)
如果你是要在網頁上截圖各種畫面需求,除了【Win視窗符號】+【Shift】+【S】的螢幕截圖工具可以運用外,也可以使用一個我非常推薦的Google Chrome瀏覽器插件【捕捉網頁擷圖 – FireShot】。
點擊【加到Chrome按鈕】,然後按新增擴充功能。
這時候瀏覽器右上方會看到新增FireShot符號(如果沒有出現,按右邊的拼圖釘選出來)

點一下FireShot符號後,會出現所有網頁截圖功能。
- 擷取整個頁面:將整個捲動網頁畫面長截圖。
- 擷取可見部分:當下看到的網頁畫面截圖。
- 擷取選擇的區域:自己用滑鼠框出長方形範圍截圖。
結語
以上不論是直接用電腦鍵盤截圖、透過螢幕截圖工具來截圖,或者是透過FireShot網頁插件來截圖,三種方法都相當方便,就看個人的熟悉度來選擇了。