Use one of these three methods to bring Google Home control to a PC.
BY MARINEL SIGUE
If you already have a handful of Google smart home devices installed around your house, controlling them from your Windows PC may be easier in the long term. Unfortunately, the Google Home app supports only Android and iOS devices.
There are, however, a few workarounds you can try implementing, so you can still control your smart home gadgets from the convenience of your Windows laptop.
1. Create a Google Home App Using an Android Emulator
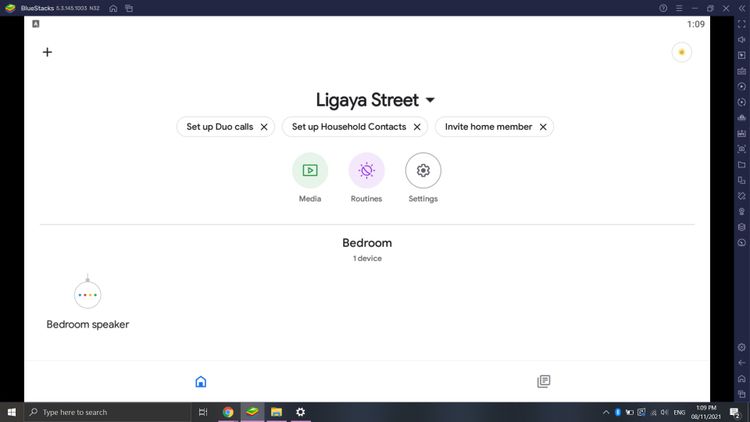
Installing an Android emulator is the best way to control your Google Home devices from your Windows PC or laptop. With an Android emulator, you can run virtually any Android app, allowing you to enjoy your phone’s functionality straight from your home computer.
There are several Android emulators available on the internet. But BlueStacks is, by far, the most popular one, thanks to its dependability and user-friendly interface. It’s also free to use.
Setting up BlueStacks on Windows is relatively fast and straightforward. To begin, download the BlueStacks installer from the official website. Click on the downloaded file, and wait a couple of minutes for the installation to finish.
Once the installation is done, BlueStacks will automatically launch. Click the Play Store icon on the home page. Here, you’ll be prompted to sign in to your Google Play Store account. Make sure to use the account you previously used for your Google Home app on your phone. The app will then walk you through the typical setup instructions.
After you’ve finished setting Play Store up, type “Google Home” in the search bar, and click Install. You can now launch the Google Home app from BlueStacks. Simply sign in to the app and set up your location preferences to start accessing your smart devices.
The good thing about BlueStacks is that you can use the features of the Google Home app exactly as you would on your mobile device.
2. Cast Media via Google Chrome
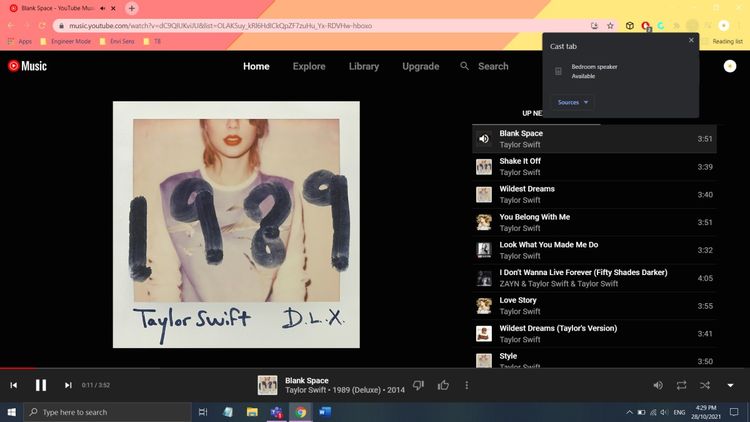
If you currently use Chrome as your preferred web browser and want to bring the Google Home capabilities to your desktop, you’ll be happy to learn that it comes with the casting and streaming functions included in the Home app. This means you can stream video to your smart display or cast music from your PC to your smart speaker.
To get started, verify that the newest version of Chrome is installed on your desktop. Next, connect your PC to the same Wi-Fi network that your Google smart gadgets use. Make sure your smart device is also set up in advance.
After opening your browser, you can either right-click on an empty area or click the three vertical dots in the upper-right corner. Tap on Cast, and a pop-up will appear, showing the available devices you can use.
You can then start casting your video or music content. If you click on Sources, you can also choose whether to Cast Tab, Cast Desktop, or Cast File.
It’s worth noting that using Google Chrome’s cast option will not allow you to control other devices like doorbells, thermostats, or lights. You can’t use Chrome for Google Assistant either. However, this option is an excellent alternative if all you want to do is cast local or web media from your PC to the Google Home devices on your network.
3. Install Google Assistant
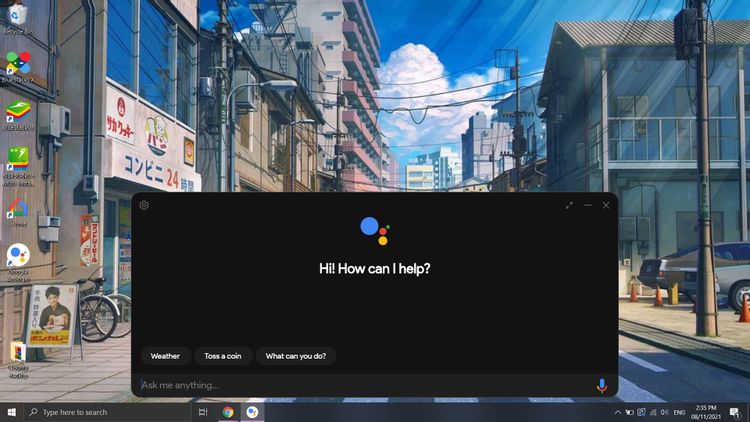
You can install the unofficial Google Assistant from GitHub to control your devices from your Windows PC. However, only a few basic commands are available in this version, such as stopping the music and setting volumes to certain levels.
The installation process is also pretty long and tedious. But if you’re comfortable doing a more advanced installation, the Google Assistant for Windows is definitely worth taking a look at.
Once the unofficial desktop app is installed and configured, it will work in exactly the same way as it does on your smartphone. You can then issue some voice commands for your Google Home smart devices.
Using Your Google Home Devices From Your PC
While there is no official Google Home desktop software yet, there are several methods available that will allow you to use your smart home gadgets from your PC. The option you pick largely depends on what Google Home capabilities you want to bring to your computer.
Source :MUO

Keep oon working, great job!
Very nice write-up. I certainly love this
site. Keeep it up!